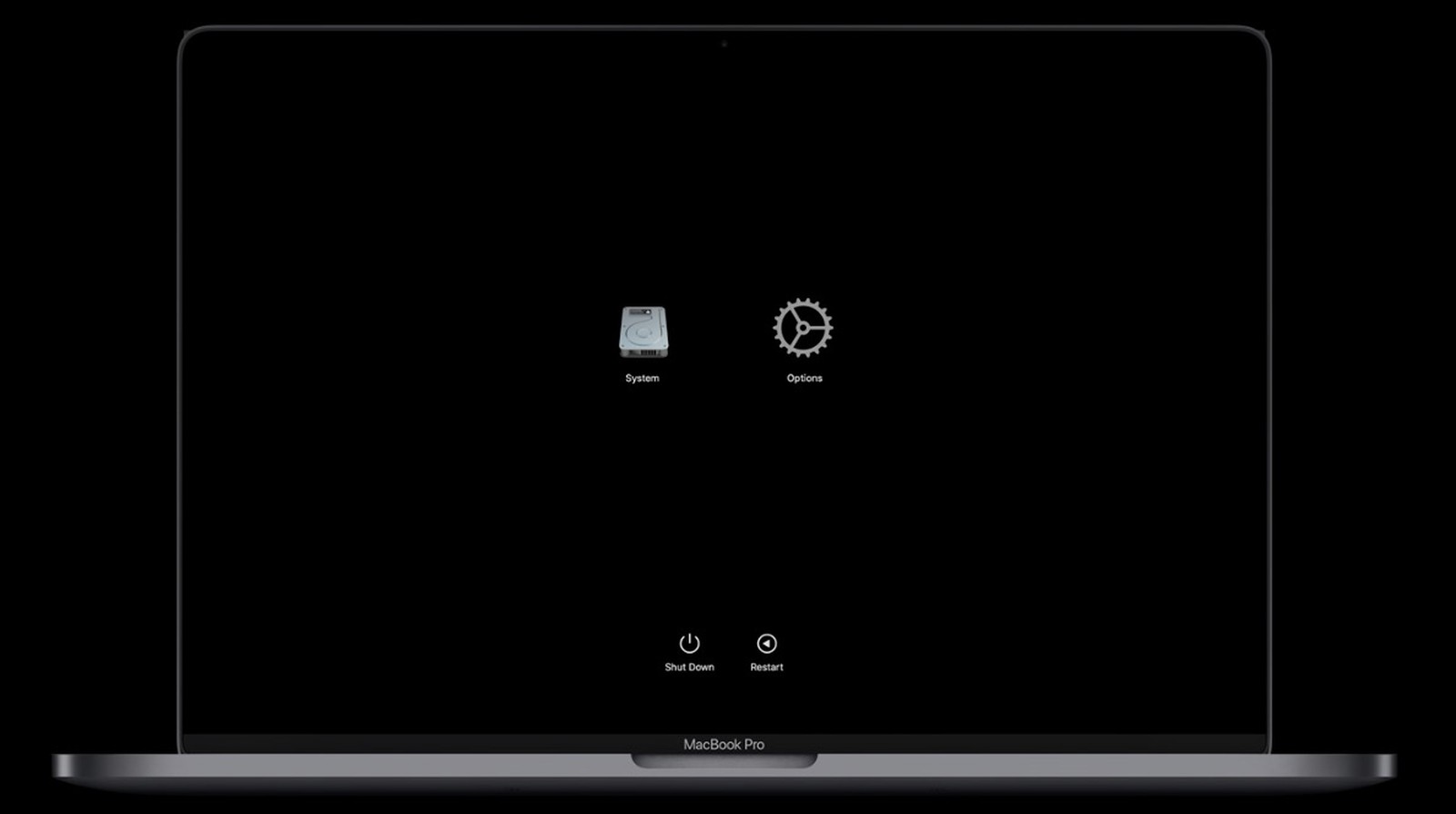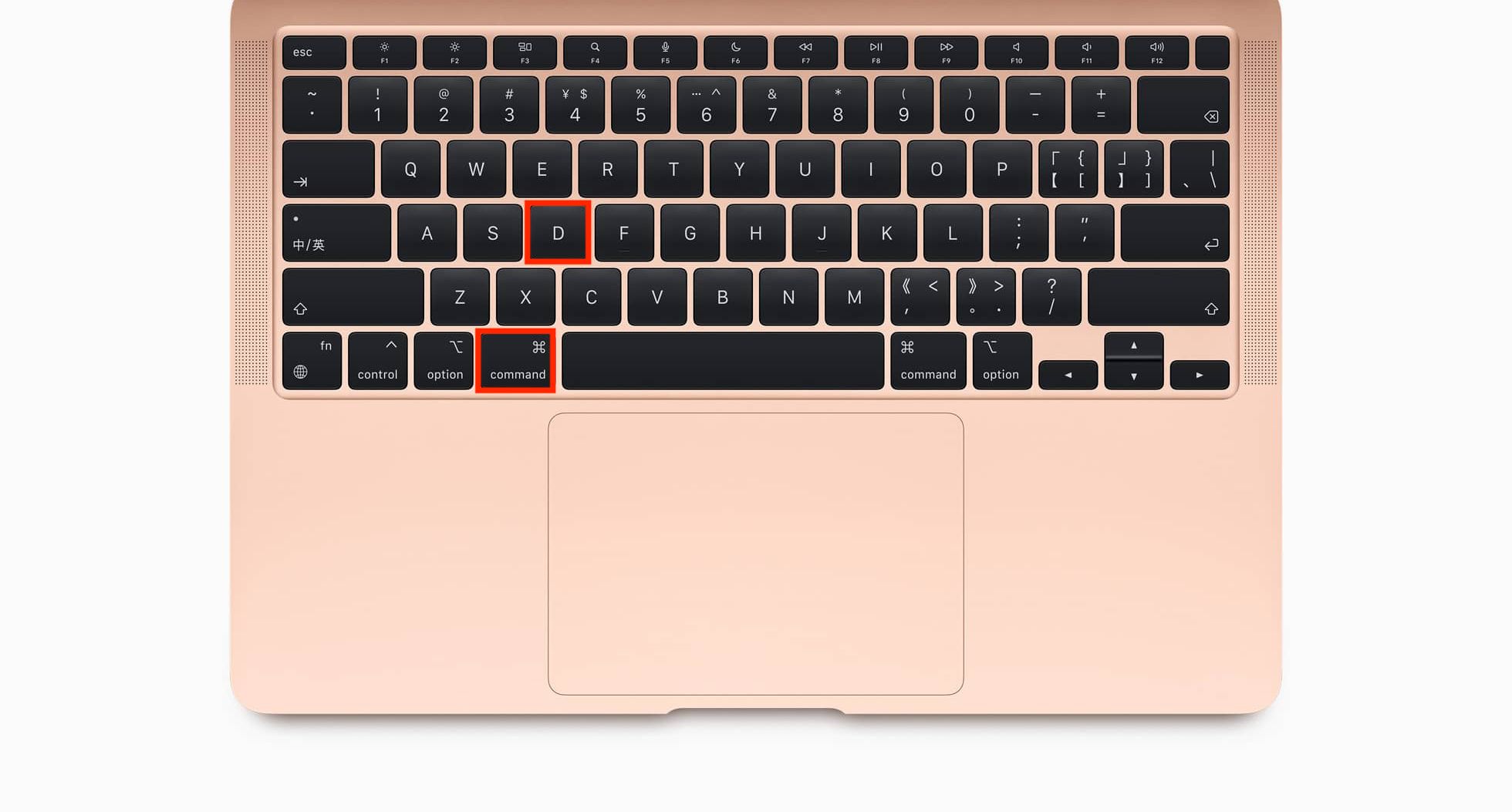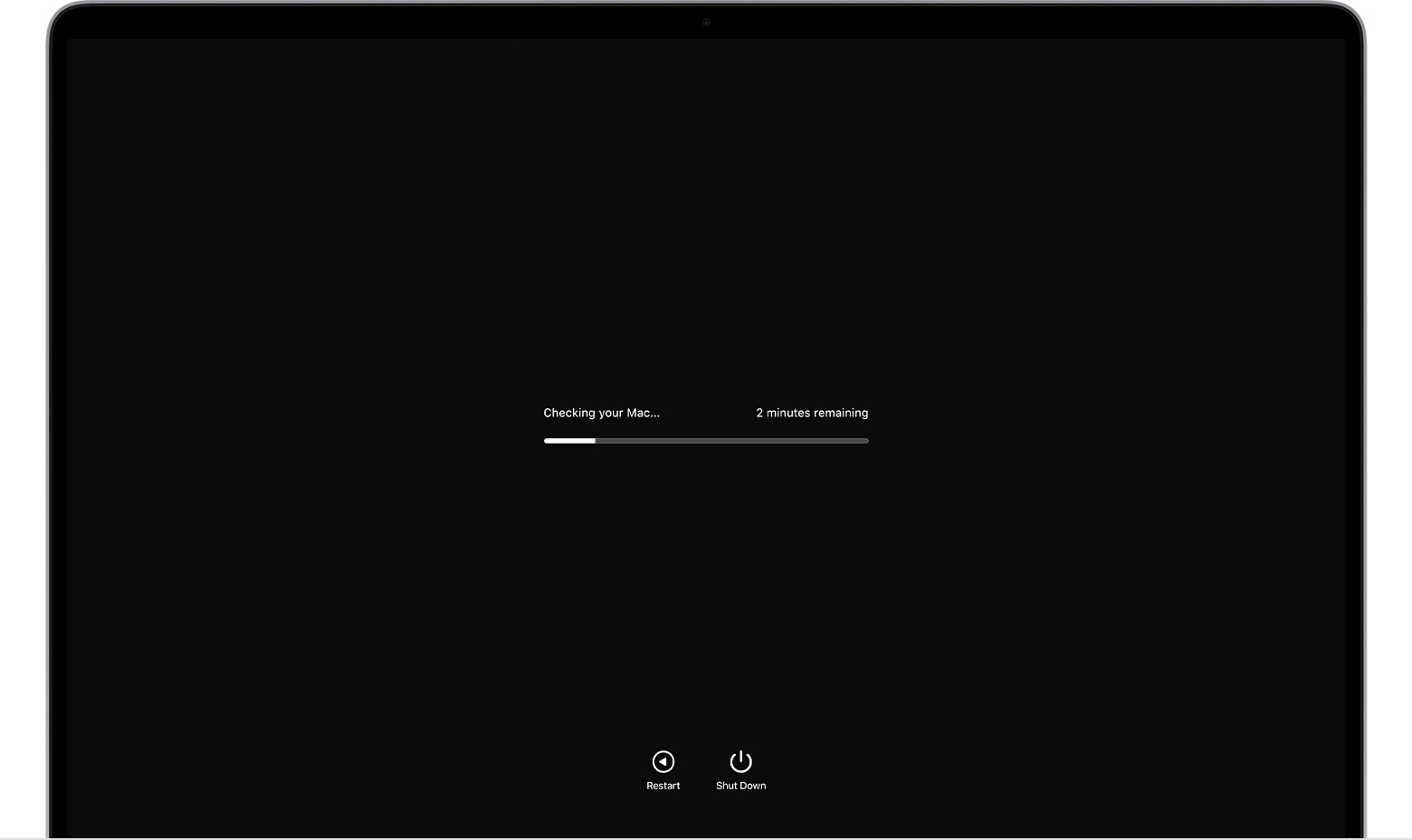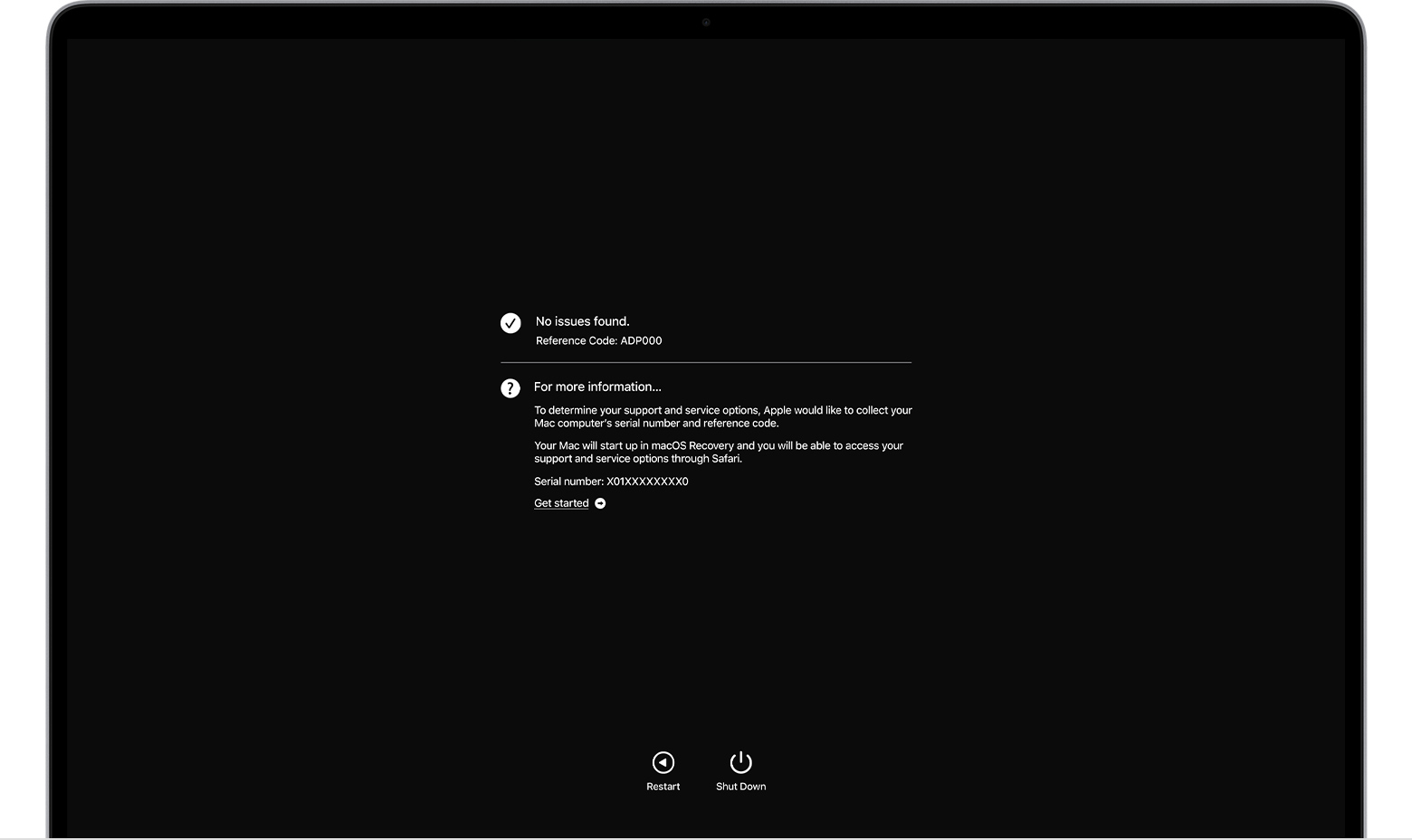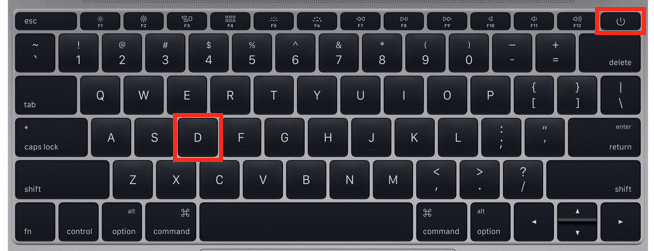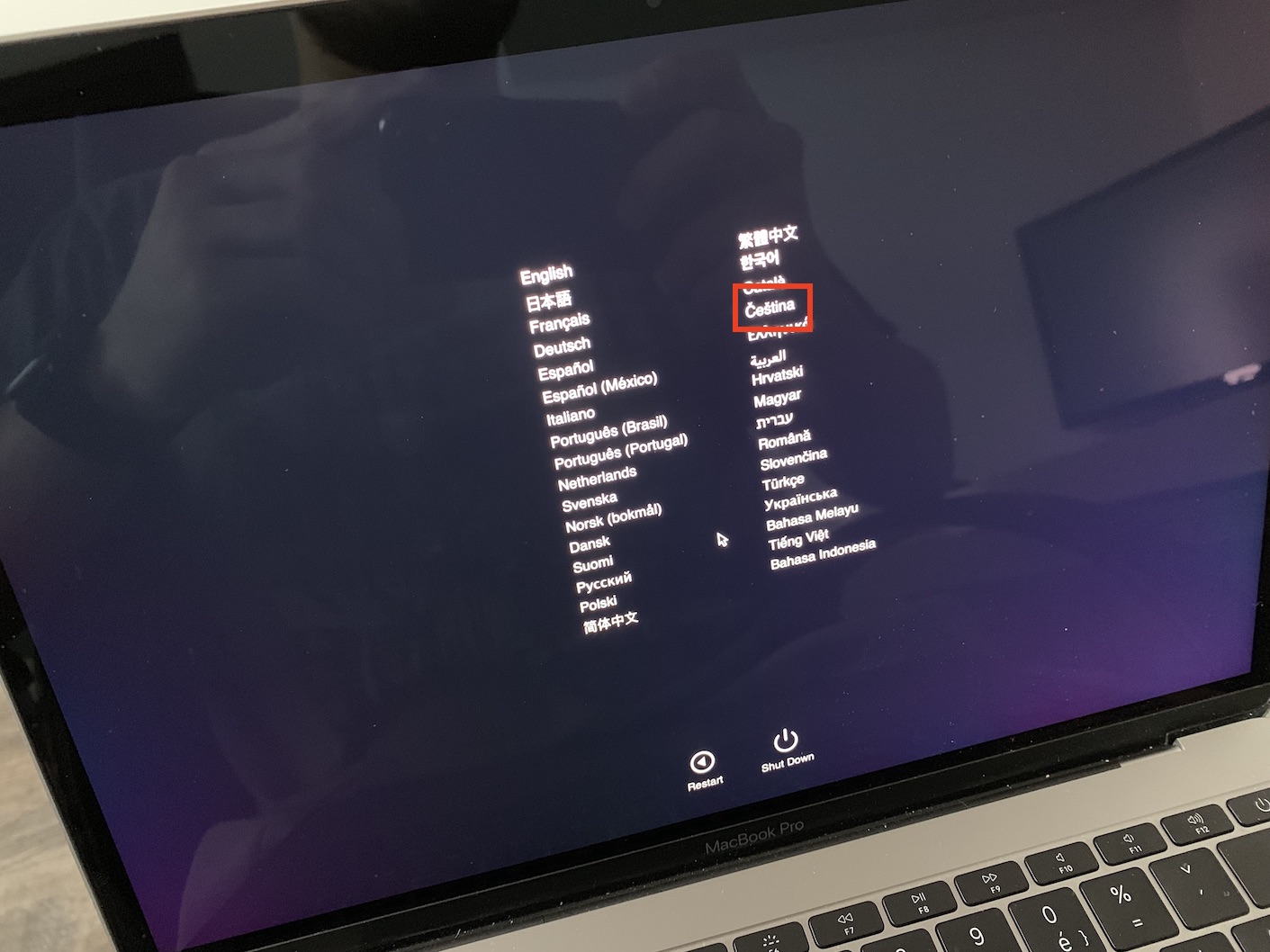Apple kompyuterlari asosan ish uchun yaratilgan. Albatta, men, masalan, kuchliroq konfiguratsiyadagi o'yinni o'ynay olmaysiz, demoqchi emasman, har holda, asosiy maqsad hamma uchun tushunarli. Mac va MacBook kompyuterlari eng ishonchli mashinalar qatoriga kiradi, ammo hatto usta duradgor ham ba'zan kesilib qoladi va ba'zi bir nosozliklar yuzaga kelishi mumkin. Siz da'vo doirasida deyarli barcha muammolarni hal qilishingiz mumkin, ya'ni agar sizning mashinangiz ikki yildan ortiq bo'lmasa. Ammo muammo bu muddatdan keyin, ta'mirlash uchun o'zingiz to'lashingiz kerak bo'lganda paydo bo'ladi. Har qanday holatda ham, siz Mac-da nima noto'g'ri bo'lishi mumkinligini bilishni xohlashingiz mumkin.
Bo'lishi mumkin sizni qiziqtiradi

Mac-da diagnostika testini qanday o'tkazish kerak
Agar siz qiziquvchilar qatorida bo'lsangiz va hech bo'lmaganda macOS qurilmangizda nima noto'g'ri bo'lishi mumkinligini aniqlamoqchi bo'lsangiz, maxsus diagnostika testidan foydalanishingiz mumkin. Uni ishga tushirish unchalik qiyin emas, ammo shuni hisobga olish kerakki, siz Apple Silicon protsessorli Mac-ga, ya'ni M1-ga yoki Intel protsessorli Mac-ga egalik qilishingizga qarab protsedura farq qiladi. Quyida siz ikkala usulni topasiz, faqat siz uchun to'g'ri birini tanlang.
Apple Silicon bilan Mac-da diagnostika testini qanday o'tkazish kerak
- Birinchidan, sizga Apple Silicon protsessorli Mac kerak bo'ladi o'chirdilar.
- Yuqori chap burchakdagi ga teging, so‘ng ustiga bosing O'chirib qo'yish…
- To'liq o'chirishdan keyin bosing va ushlab turing quvvat tugmasi.
- Quvvat tugmasini ekranda paydo bo'lguncha ushlab turing tizimni ishga tushirishdan oldin variantlar.
- Xususan, bu erda paydo bo'ladi qattiq disk belgisi, bilan birga tishli g'ildirak.
- Keyin ushbu ekrandagi tezkor tugmani bosing Buyruq + D
Intel Mac kompyuterlarida diagnostika testini qanday o'tkazish kerak
- Birinchidan, sizga Apple Silicon protsessorli Mac kerak bo'ladi o'chirdilar.
- Yuqori chap burchakdagi ga teging, so‘ng ustiga bosing O'chirib qo'yish…
- To'liq o'chirishdan keyin bosing quvvat tugmasi.
- Shundan so'ng darhol klaviaturani bosib ushlab turishingiz kerak tugmasi D.
- D tugmasi tanlash uchun tilni tanlash ekrani paydo bo'lgandan keyin klaviaturada.
Diagnostik testdan so'ng ...
Shundan so'ng darhol diagnostika ishlay boshlaydi. Harakat tugashi bilanoq u ko'rsatiladi mumkin bo'lgan xatolar (mos yozuvlar kodlari). Agar biron bir xatoga duch kelsangiz, shunchaki o'ting Apple-dan maxsus sahifalar, ular qayd etilgan xatolarga bag'ishlangan. Bu erda xatoingizni toping va nima bo'lishi mumkinligini ko'ring. Agar siz butun testni xohlasangiz qayta ishga tushirish shuning uchun bosing Buyruq + R, aks holda pastki qismiga teging Qayta ishga tushirish yoki O'chirib qo'yish. Qo'shimcha kafolat ma'lumotlarini olish uchun Mac kompyuteringiz Internetga ulanganligiga ishonch hosil qiling va keyin bosing Buyruq + G