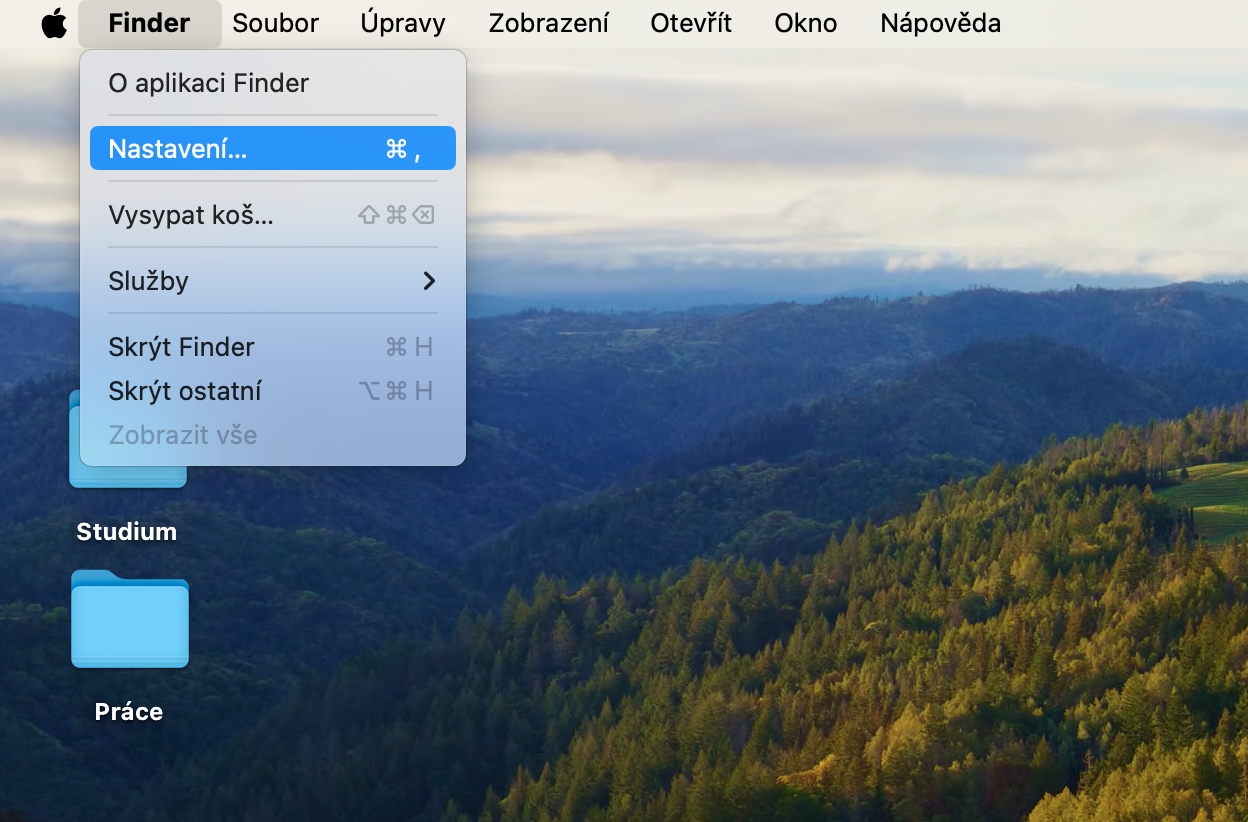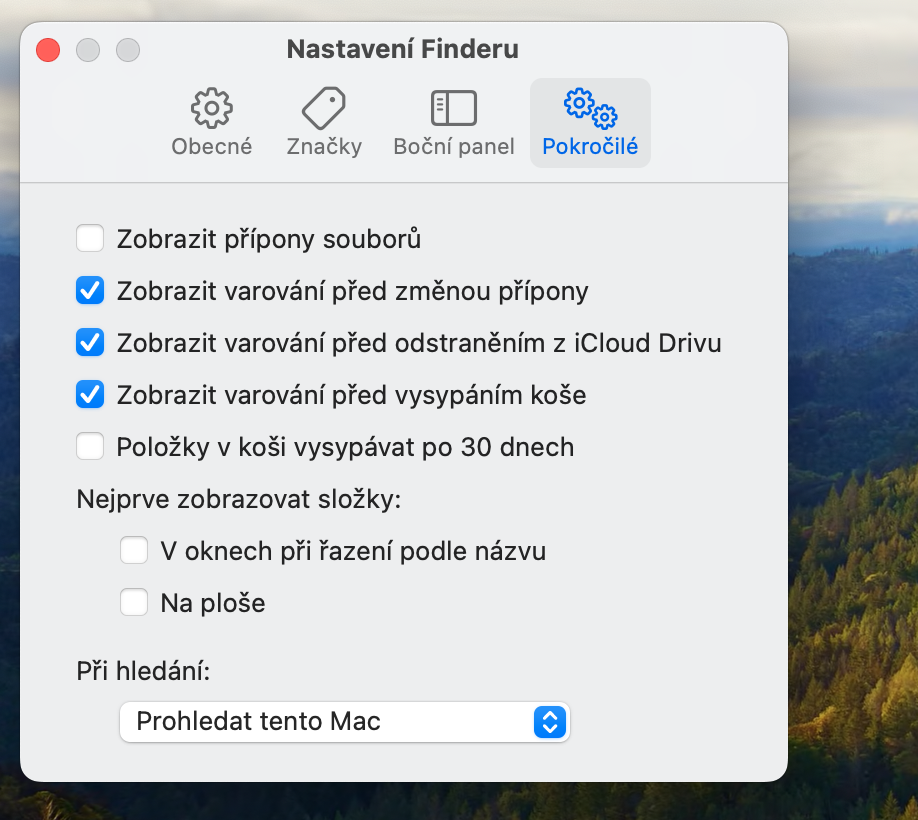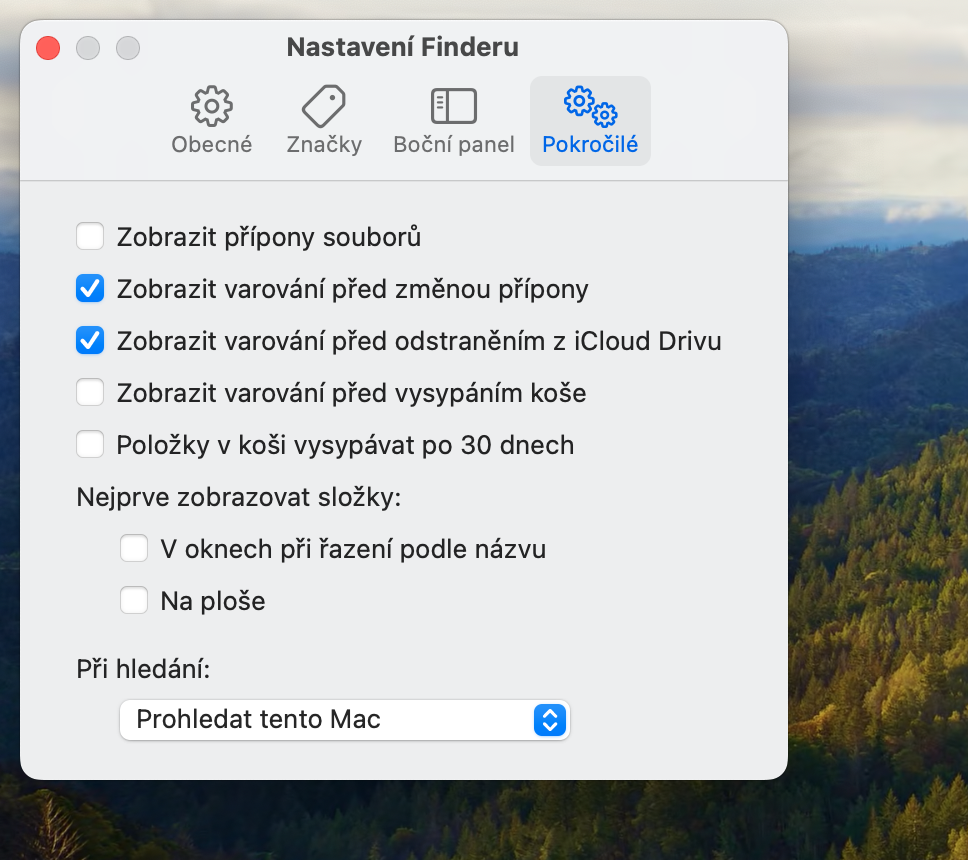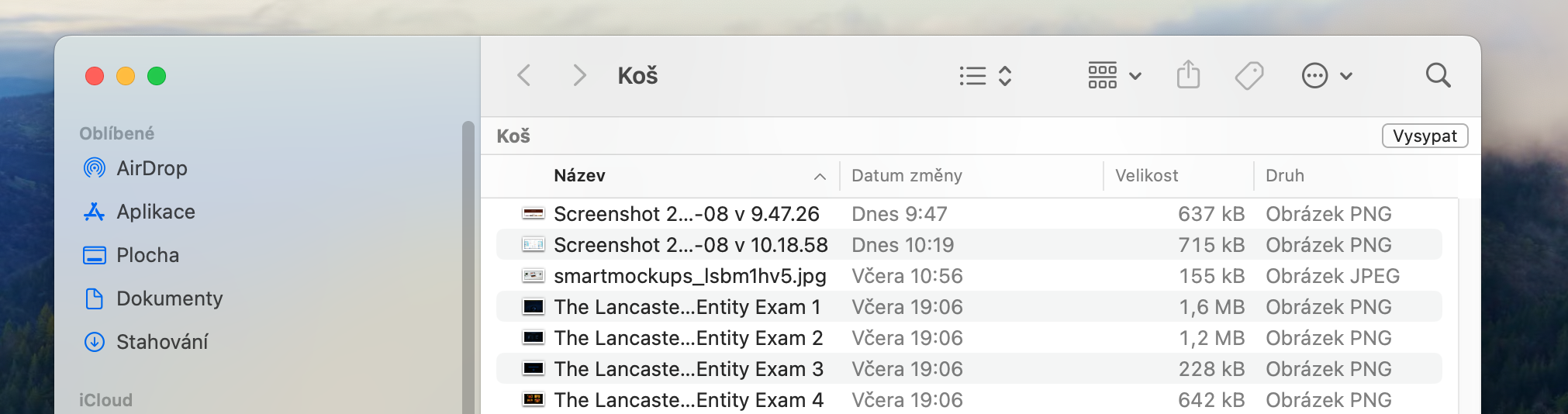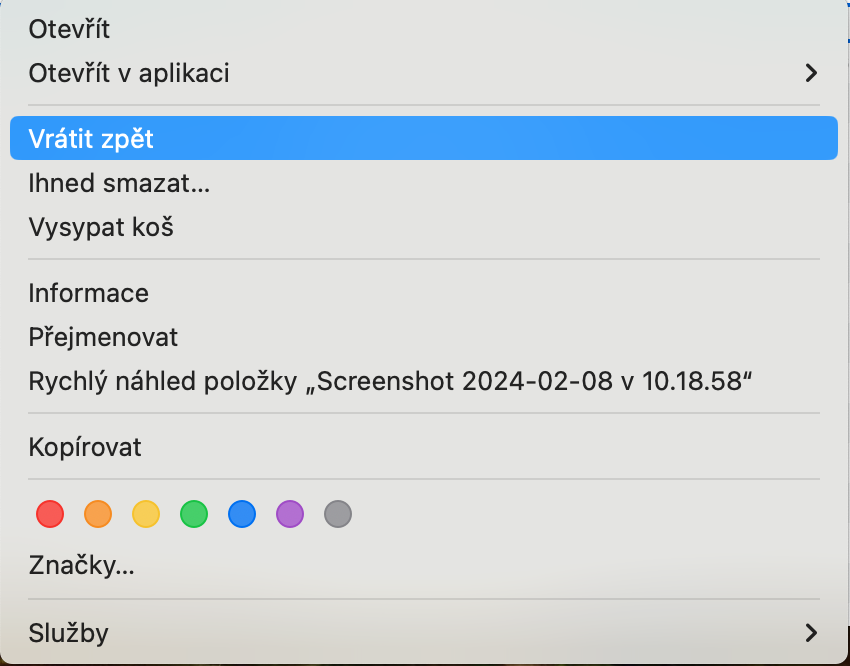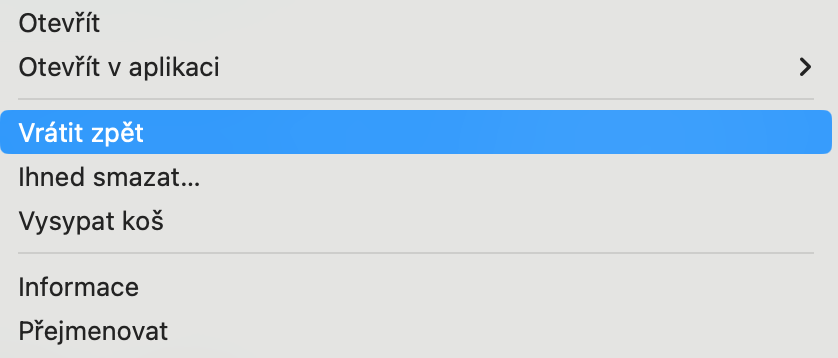Mac-da axlat qutisidan qanday foydalanish kerak? Bu mavzu bo'yicha umuman darslik yozish kerakligi sizni hayratda qoldirishi mumkin. Ammo haqiqat shundaki, Mac-dagi axlat qutisi bilishga arziydigan ko'proq sozlash va boshqarish imkoniyatlarini taklif qiladi. Shunday qilib, bugungi maqolada biz Mac-da axlat qutisidan qanday foydalanishni birgalikda ko'rib chiqamiz.
Bo'lishi mumkin sizni qiziqtiradi

Mac-dagi axlat qutisi turli yo'llar bilan sozlanishi mumkin. Siz undan samaraliroq foydalanishni, masalan, avtomatlashtirishni o'rnatish yoki uni butunlay o'tkazib yuborishni o'rganishingiz va Mac-dan fayl va papkalarni darhol o'chirib tashlashingiz mumkin (ammo qaytarilmas).
Bo'shatishni tasdiqlashni o'chirish
Agar siz Mac kompyuteringizda axlat qutisini bo'shatishga qaror qilsangiz, sizdan har doim ishonchingiz komilmi yoki yo'qmi deb so'raladi. Bu tushunarli - axlat qutisini bo'shatganingizdan so'ng, siz ushbu fayllarga odatiy usullar bilan kira olmaysiz. Biroq, agar siz hali ham savolni o'chirib qo'ymoqchi bo'lsangiz, buni Finder-ni ishga tushirish va Mac ekranining yuqori qismidagi menyu satrini bosish orqali qilishingiz mumkin. Finder -> Sozlamalar. ni bosing Murakkab oynaning yuqori qismida va elementni o'chirib qo'ying Chiqindini bo'shatish haqidagi ogohlantirishni ko'rsatish.
Mac-dan elementlarni o'chirishda, agar siz ularni axlat qutisiga qo'yishni o'tkazib yubormoqchi bo'lsangiz va ularni darhol o'chirib tashlamoqchi bo'lsangiz, elementlarni belgilang va Option (Alt) + Cmd + Delete tugmalarini bosing.
Axlat qutisidan elementlar olinmoqda
Axlat qutisiga biror narsani tashlab qo'ygan bo'lsangiz ham yoki juda tez qo'ygan bo'lsangiz ham, uni qaytarib olishingiz mumkin. Tasodifiy tashlangan fayllarni tiklash uchun bir necha marta bosish kifoya qiladi. Birinchidan, Mac kompyuteringizda axlat qutisi tarkibini ko'rish uchun ikki marta bosing. Qayta tiklamoqchi bo'lgan element yoki elementlarni belgilang, o'ng tugmasini bosing va paydo bo'lgan menyudan tanlang Orqaga qayt.