Ko'pchiligingiz Mac-da okrug ta'til shaklini qanday imzolash kerakligi haqida savol tug'dirishingiz mumkin. Bir necha kundan beri Chexiya Respublikasi hududida chora-tadbirlar kuchga kirdi, shuning uchun bizga tumandan tashqariga chiqishga ruxsat berilmaydi, ya'ni ba'zi istisnolar bilan. Agar siz ushbu istisnolarga tushib qolsangiz, barcha kerakli narsalarni ko'rsatadigan shaklni to'ldirishingiz kerak. Mumkin bo'lgan tekshiruv paytida siz ushbu shaklni iPhone-da raqamli shaklda ham topshirishingiz mumkin, ammo bizning oramizda hamma narsani oldindan aniq tayyorlab, keyin hech qanday tarzda bahslashmaslik uchun chop etishni afzal ko'rgan shaxslar ham bor. Aksariyat shaxslar imzo uchun barcha hujjatlar va shakllarni chop etadilar, ularni qo'lda to'ldiradilar yoki imzolaydilar. Biroq, siz to'g'ridan-to'g'ri Mac-da shaklni imzolashingiz mumkin va ushbu maqolada biz sizga qanday qilib ko'rsatamiz.
Bo'lishi mumkin sizni qiziqtiradi
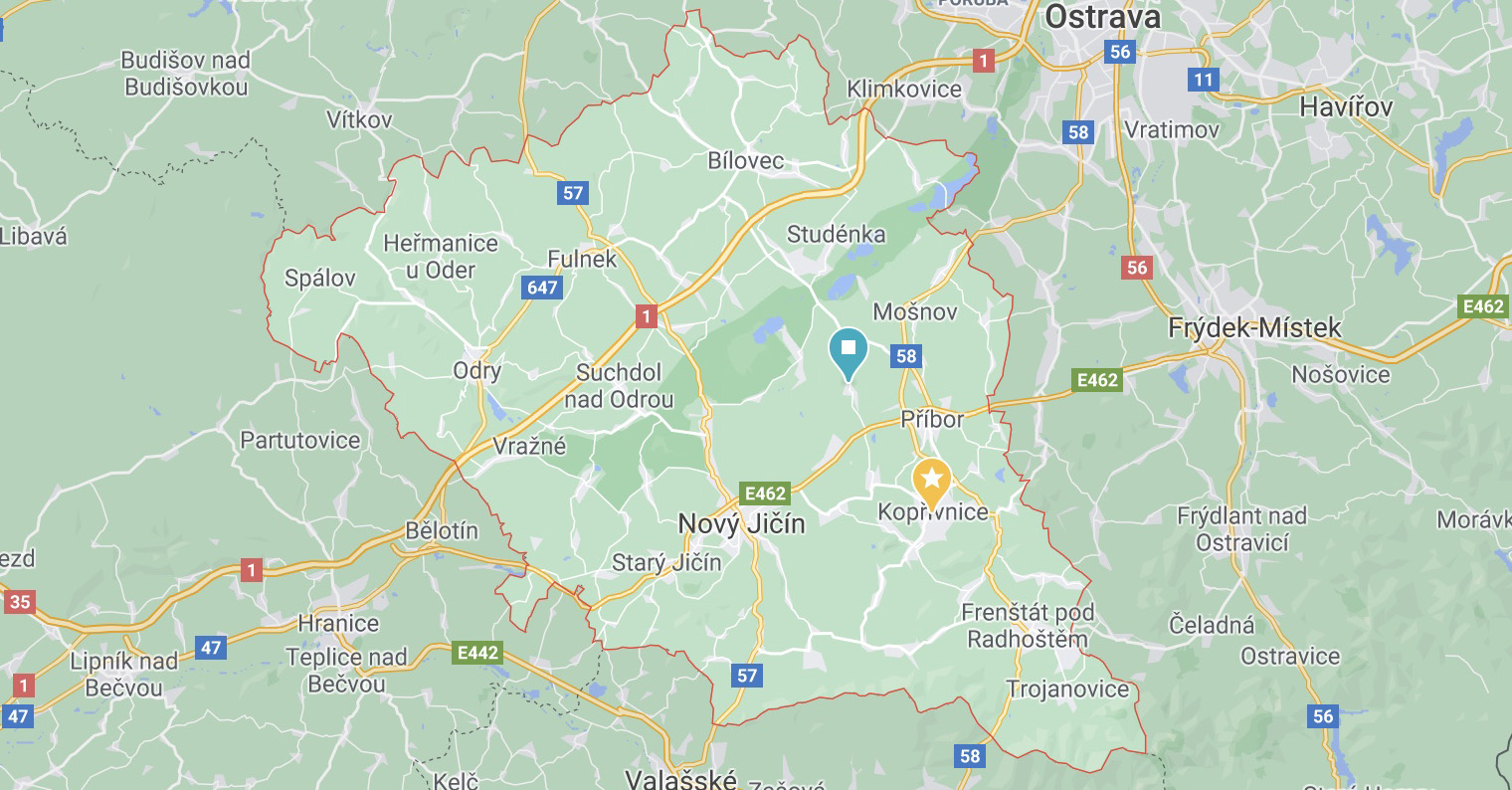
Mac-da okrug ta'til shaklini qanday imzolash kerak
Agar siz ishingizni osonlashtirmoqchi bo‘lsangiz va tumanni tark etish uchun arizani to‘ldirganda qo‘lingizga ruchka olmoqchi bo‘lmasangiz, hujjatni to‘g‘ridan-to‘g‘ri Mac kompyuteringizda imzolashingiz mumkin. Bu holatda protsedura quyidagicha:
- Birinchidan, siz vazirlik veb-saytidan olishingiz kerak ma'lum bir hujjat yuklab olingan, sizga kerak bo'lgan, qarang quyidagi havola:
- Tumandan tashqariga sayohat qilish uchun ariza - namuna (pdf, 114 KB)
- Tasdiqnoma - namuna (pdf, 105 KB)
- Kerakli hujjatni yuklab olganingizdan so'ng, uni mahalliy dasturda oching Ko‘rib chiqish.
- Keyin, Ko‘rib chiqish ilovasining yuqori asboblar panelida ga teging izohlar belgisi (doira ichida qalam).
- Bu izoh uchun qo'shimcha variantlarni ko'rsatadi. Ushbu variantlarda ga teging imzo belgisi.
- Ko'rsatilgan ochiladigan menyudan variantni tanlang Imzo yarating.
- Boshqa oyna ochiladi, u bilan allaqachon mumkin imzoingizni yozib oling, foydalanish uchta variant:
- Kuzatuv paneli: imzoingizni Mac-ning trek paneliga yozasiz;
- Kamera: Mac-ning FaceTime kamerasi yordamida imzoni skanerlaysiz;
- iPhone: siz iPhone kamerasi yordamida imzoni skanerlaysiz.
- Qaysi variantni tanlasangiz, u har doim ko'rsatiladi imzo yaratish tartibi, siz yopishgan.
- Imzoni yozib olganingizdan yoki skanerlaganingizdan so'ng, shunchaki bosing Bajarildi.
- Men shu bilan imzo chekaman uni imzo ro'yxatingizga saqlaydi.
- Endi siz qilishingiz kerak bo'lgan yagona narsa tepada yana bir marta bosishdir imzo belgisi va sizning qo'shishingiz Imzo bosish orqali tanlandi.
- Keyin imzo hujjatga kiritilgan. Endi uni ushlang va harakatlanmoq kerakli joyga, vaziyatga qarab uning hajmini o'zgartiring.
Shunday qilib, yuqoridagi protseduradan foydalanib, siz tumandan chiqish shaklini yoki Mac kompyuteringizda kerakli boshqa hujjatni osongina imzolashingiz mumkin. Shuni unutmangki, imzo qo'yishdan tashqari, siz Mac-da butun hujjatni to'ldirishingiz mumkin. Bunday holda, yuqori paneldagi tugmani bosing izoh belgisi, va keyin to'rtburchakdagi A belgisi. Bu hujjatga matn maydonini qo'shadi, unda siz ismingizni, manzilingizni yoki boshqa matnni kiritishingiz mumkin. Yordam piktogramma Aa asboblar panelida siz matn hajmini rang va boshqa atributlar bilan birga o'zgartirishingiz mumkin. Oxir-oqibat, to'liq to'ldirilgan hujjatni chop etish kifoya - bir necha o'n soniya ichida siz tayyor bo'lasiz va tumanni tark etishingiz mumkin.
Bo'lishi mumkin sizni qiziqtiradi
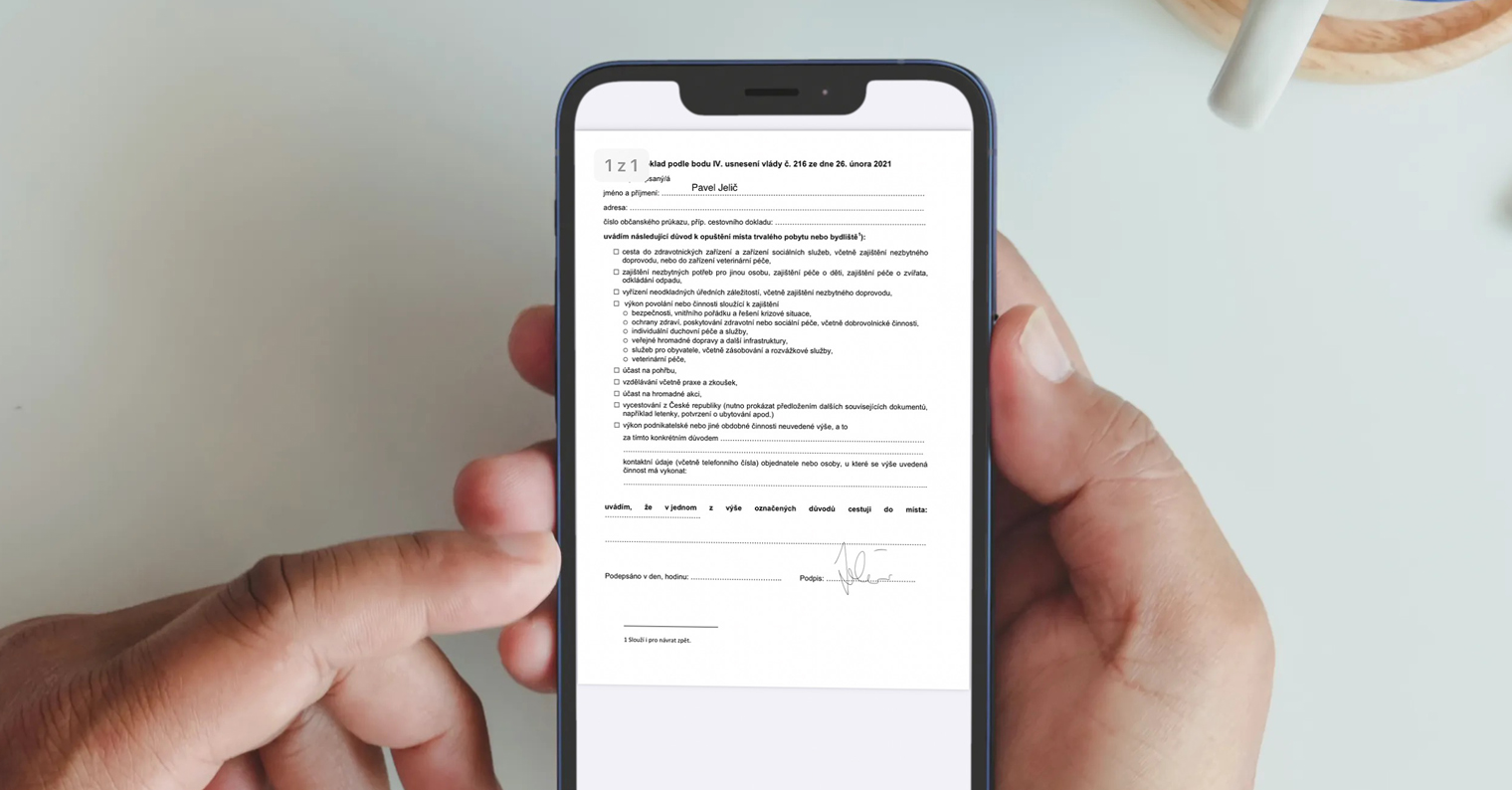
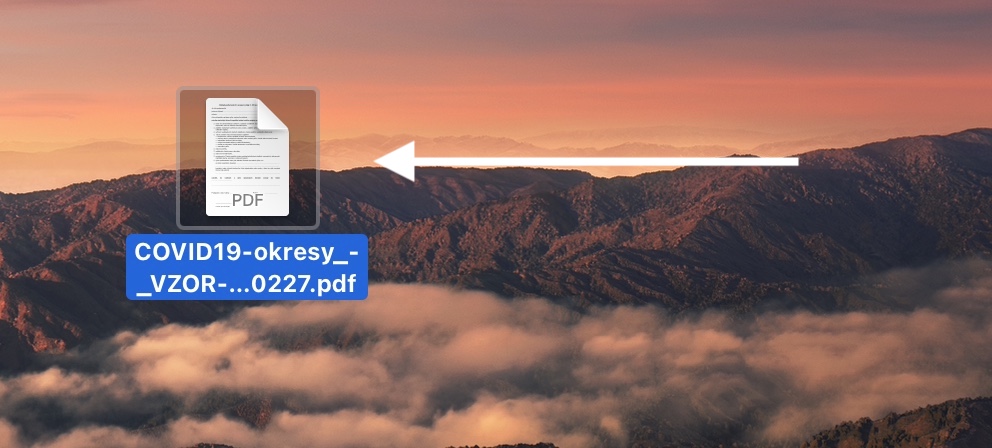
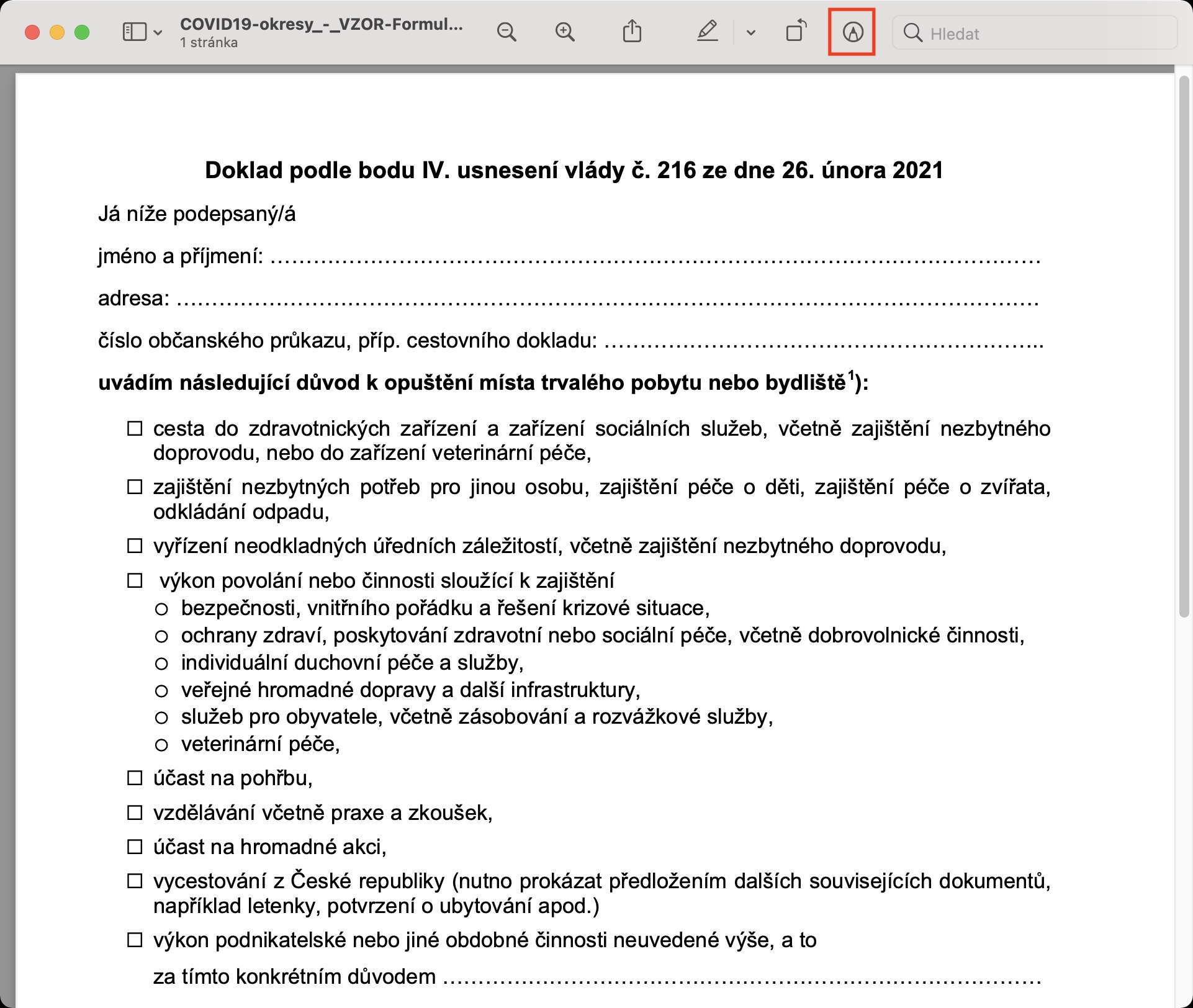
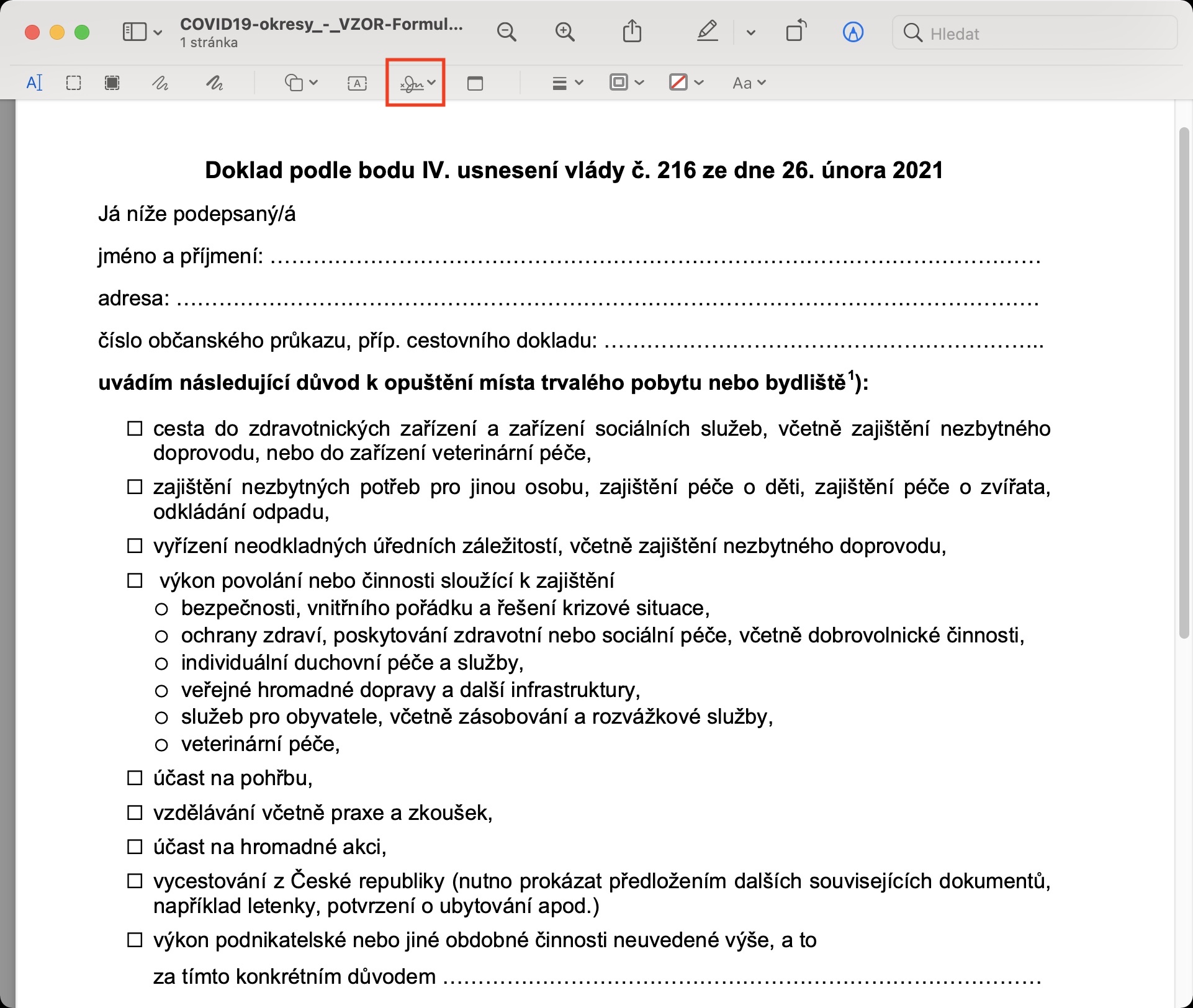
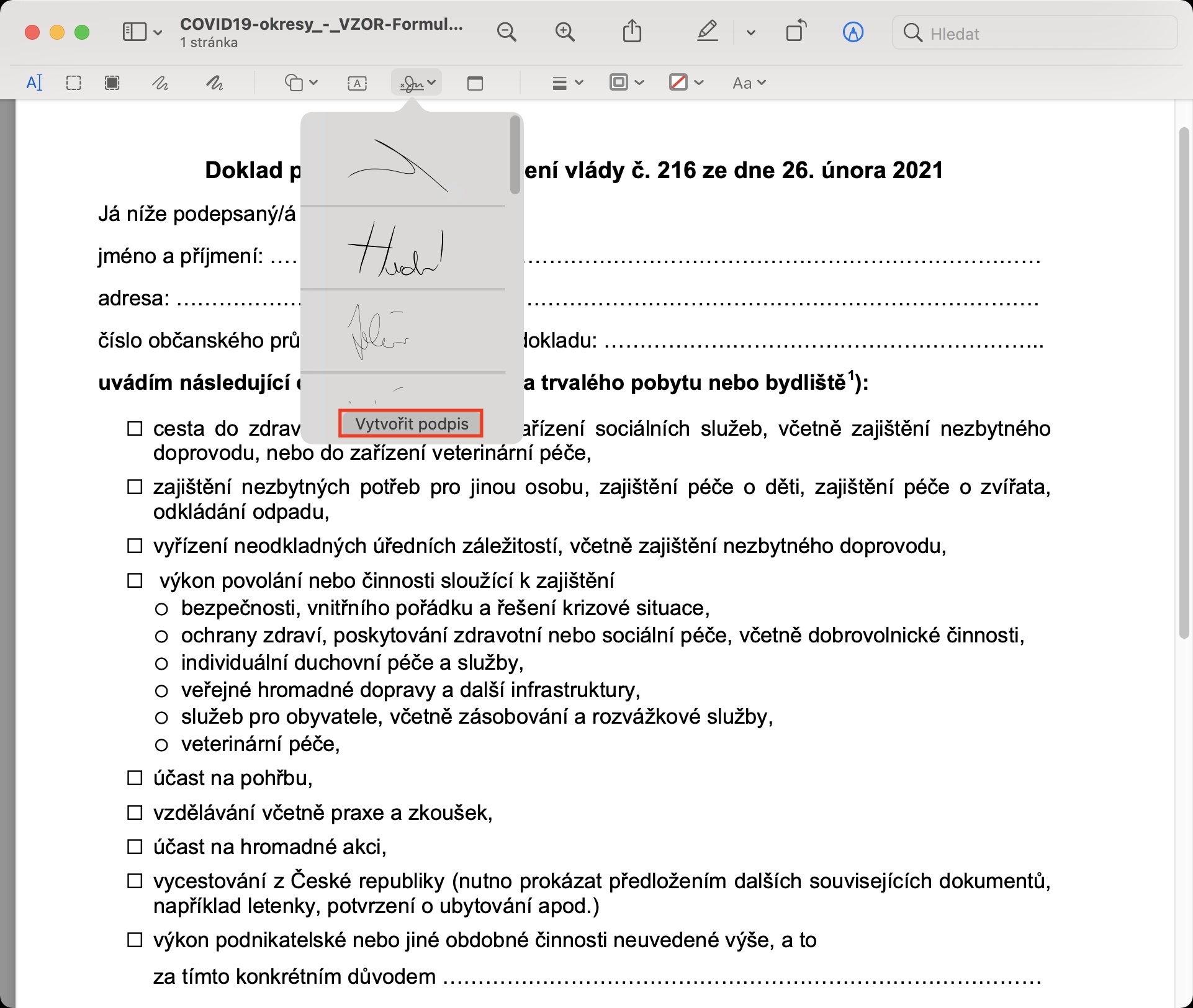
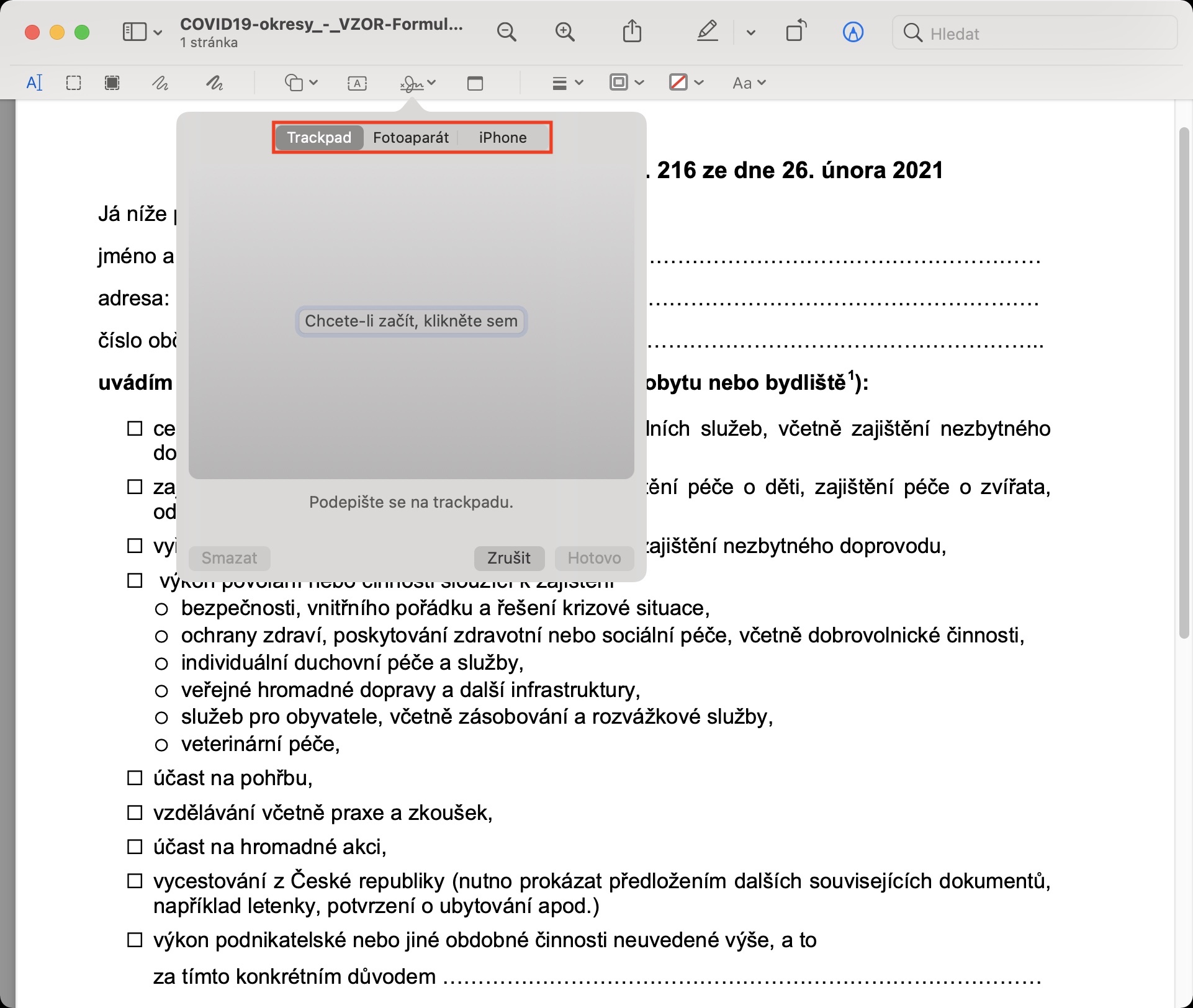
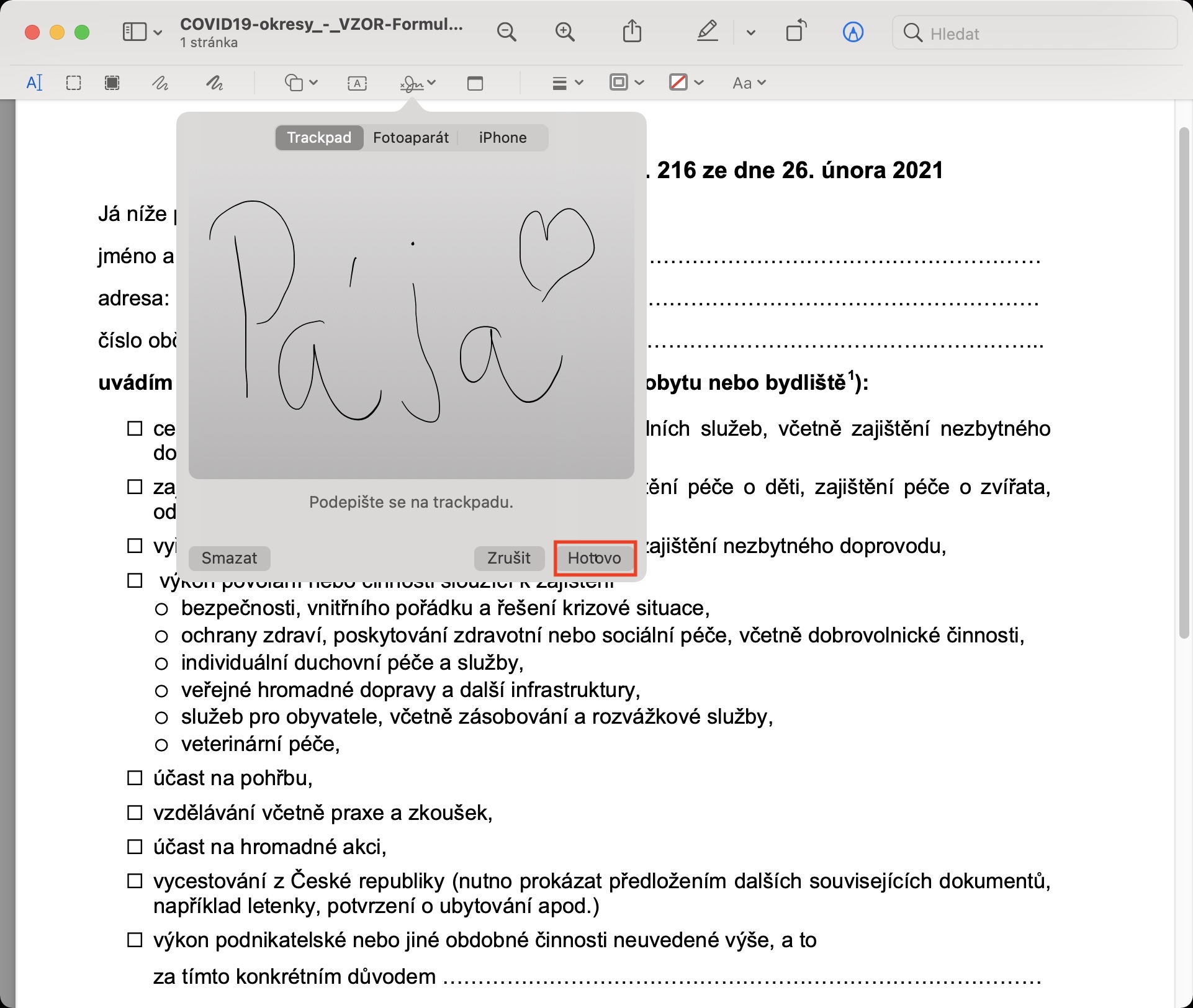
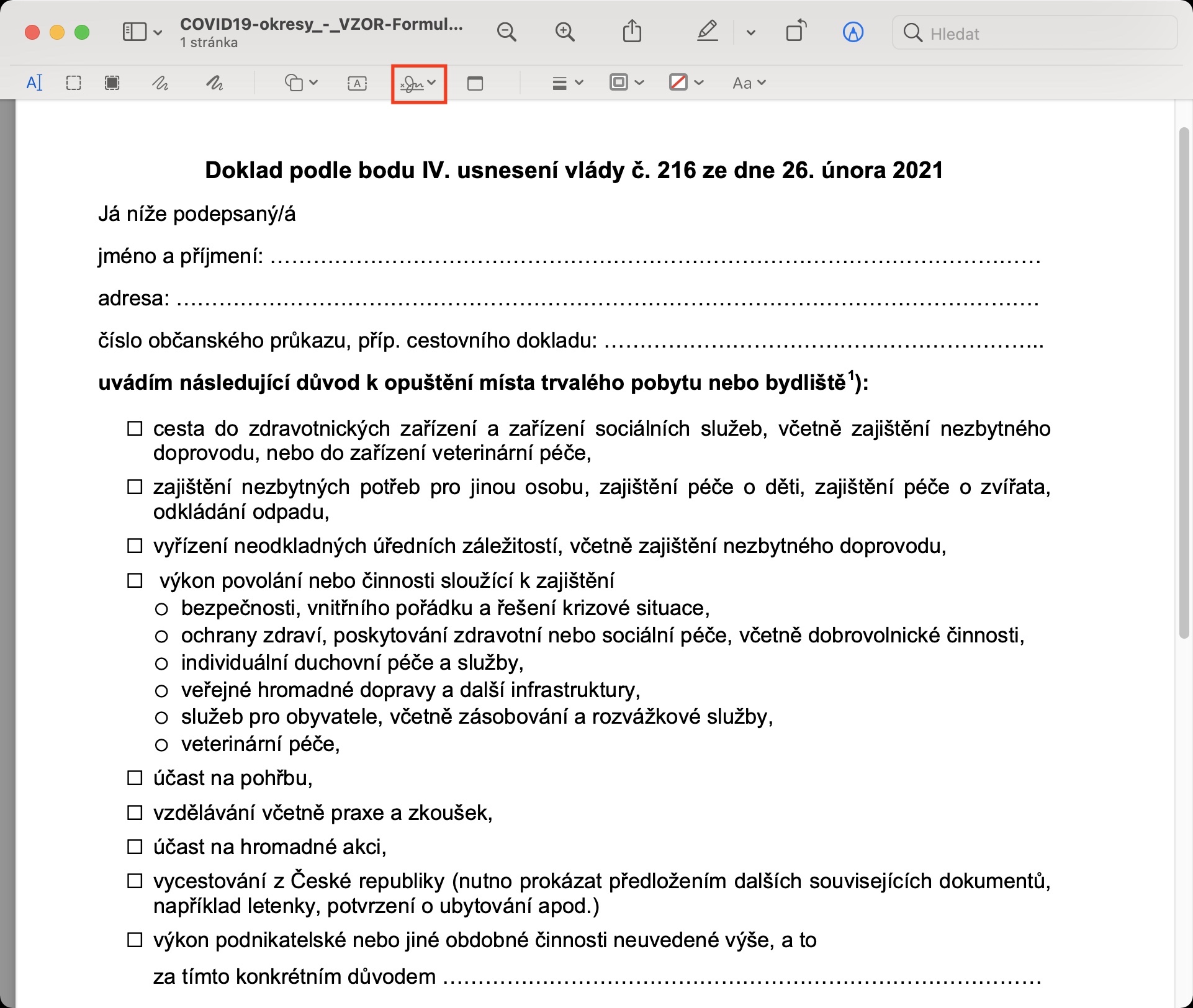
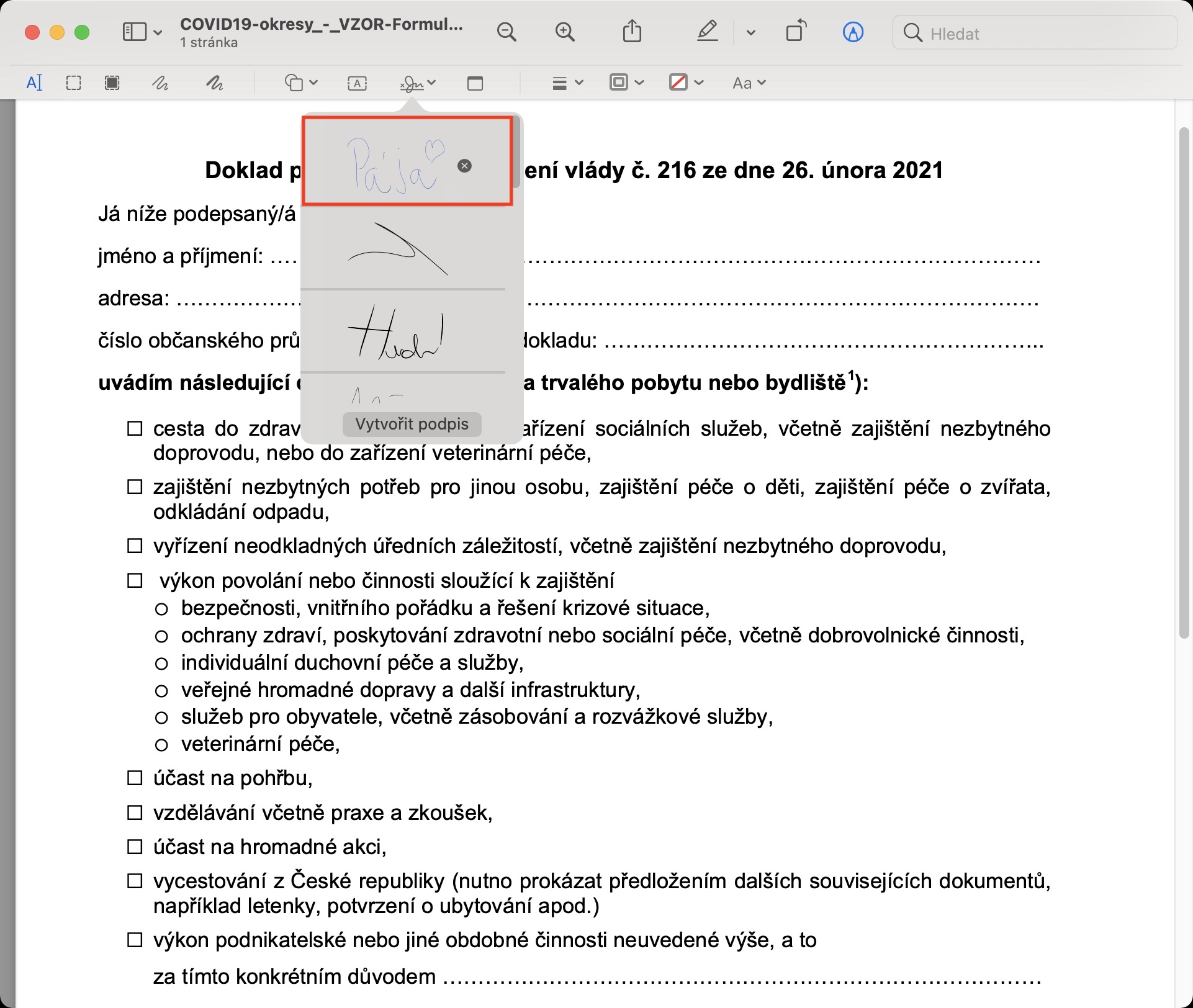
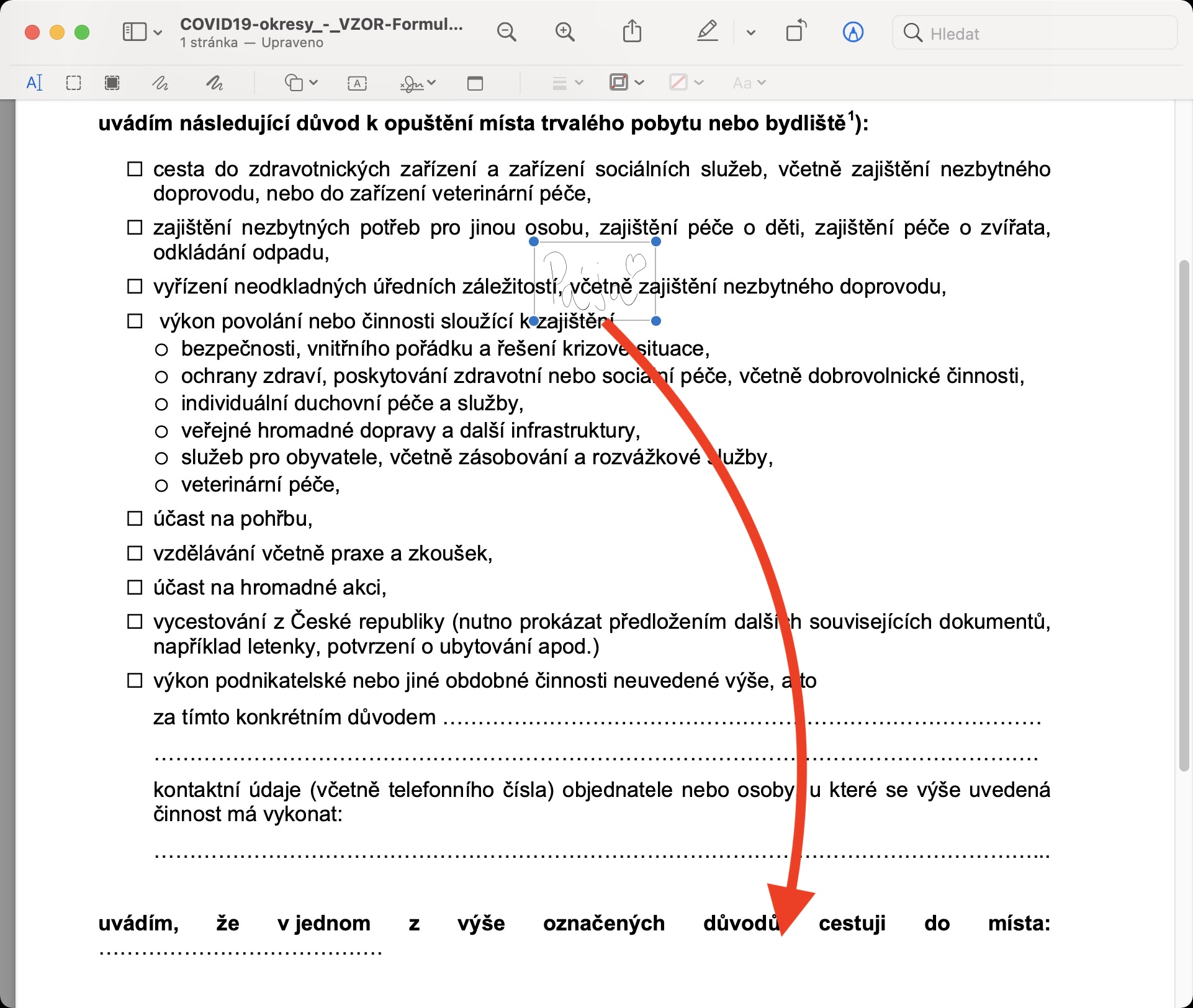
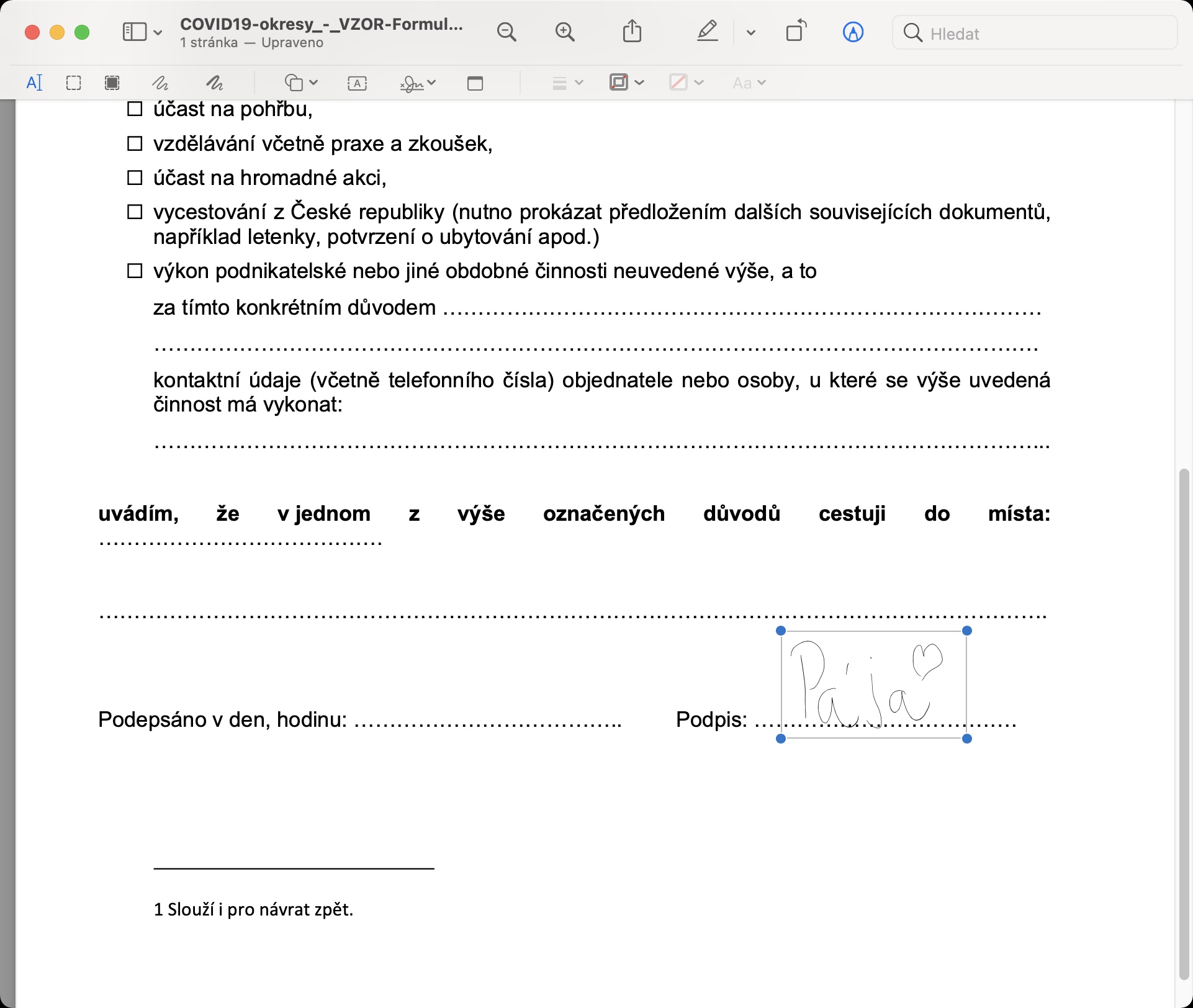
Imzo "ko'k" bo'lishi mumkinmi? Men bu haqda hech o'ylamagan edim ... Ma'lumot uchun rahmat
Salom, albatta mumkin. Birinchidan, hujjatga klassik tarzda imzo qo'ying va keyin uni belgilash uchun bosing. Keyin siz qilishingiz kerak bo'lgan narsa izohlarning yuqori qismidagi kontur rangini o'zgartirish belgisini bosish (kvadrat - kontur, o'ngdagi uchinchi belgi) va bu erda rangni tanlang.