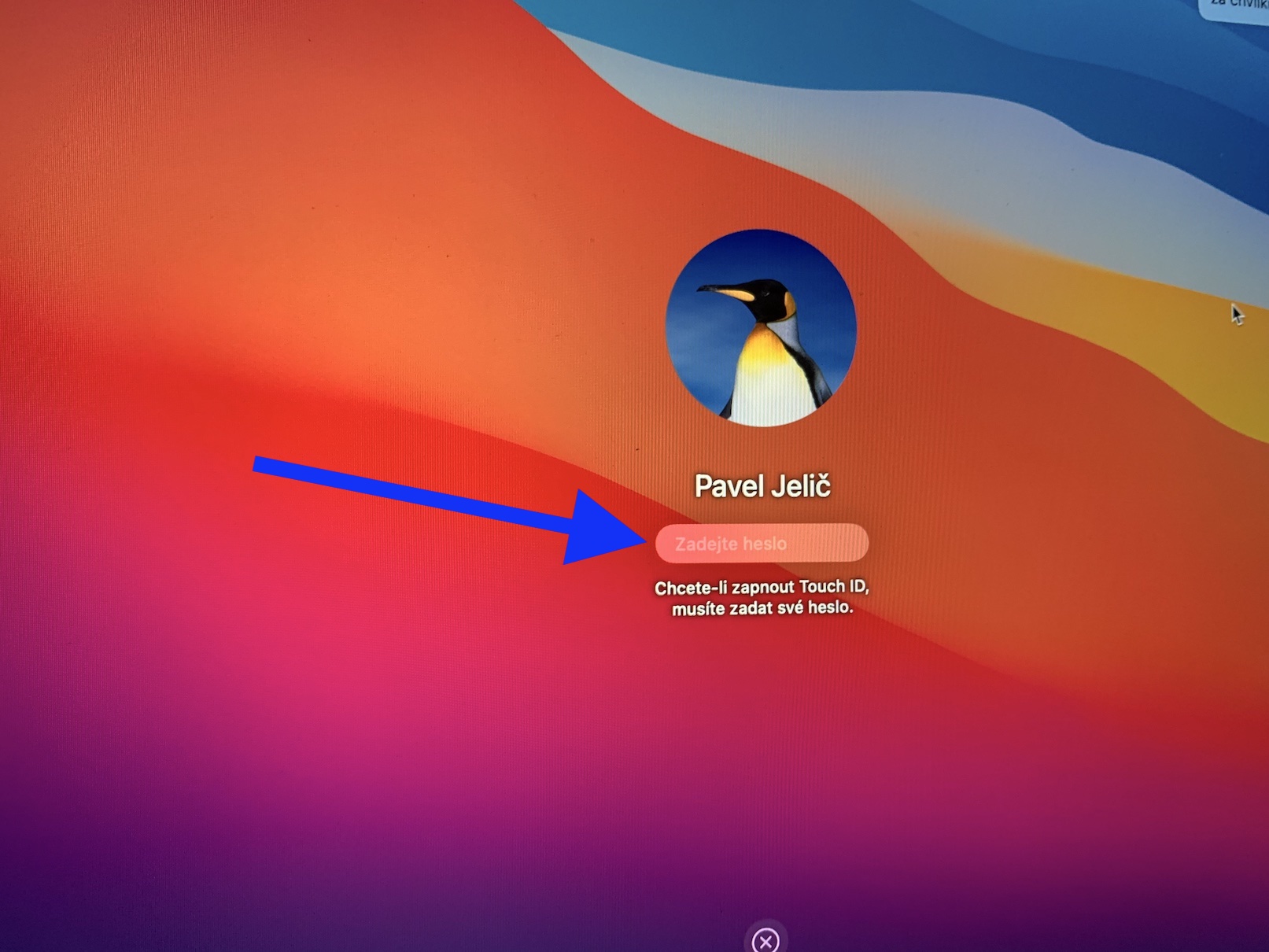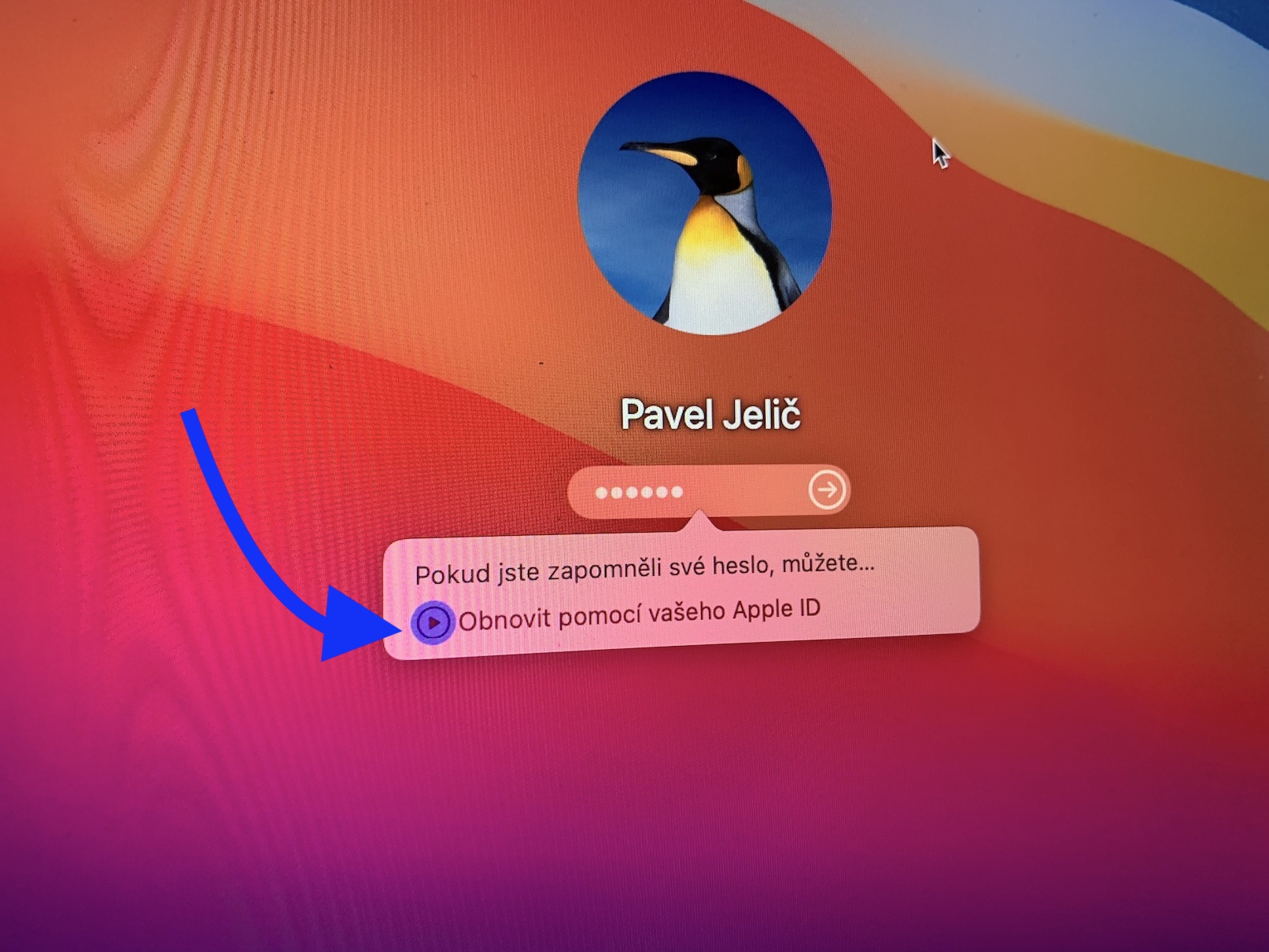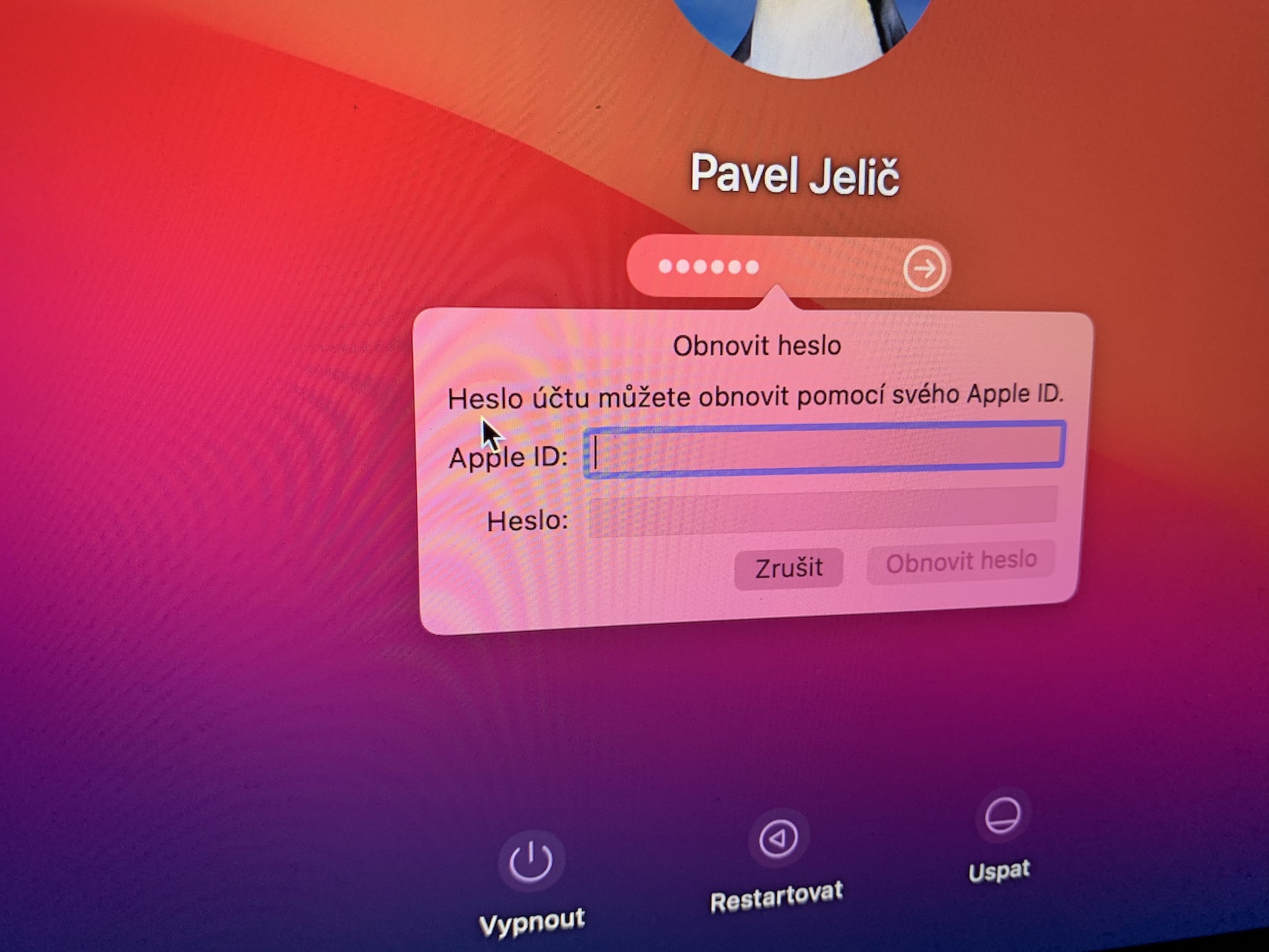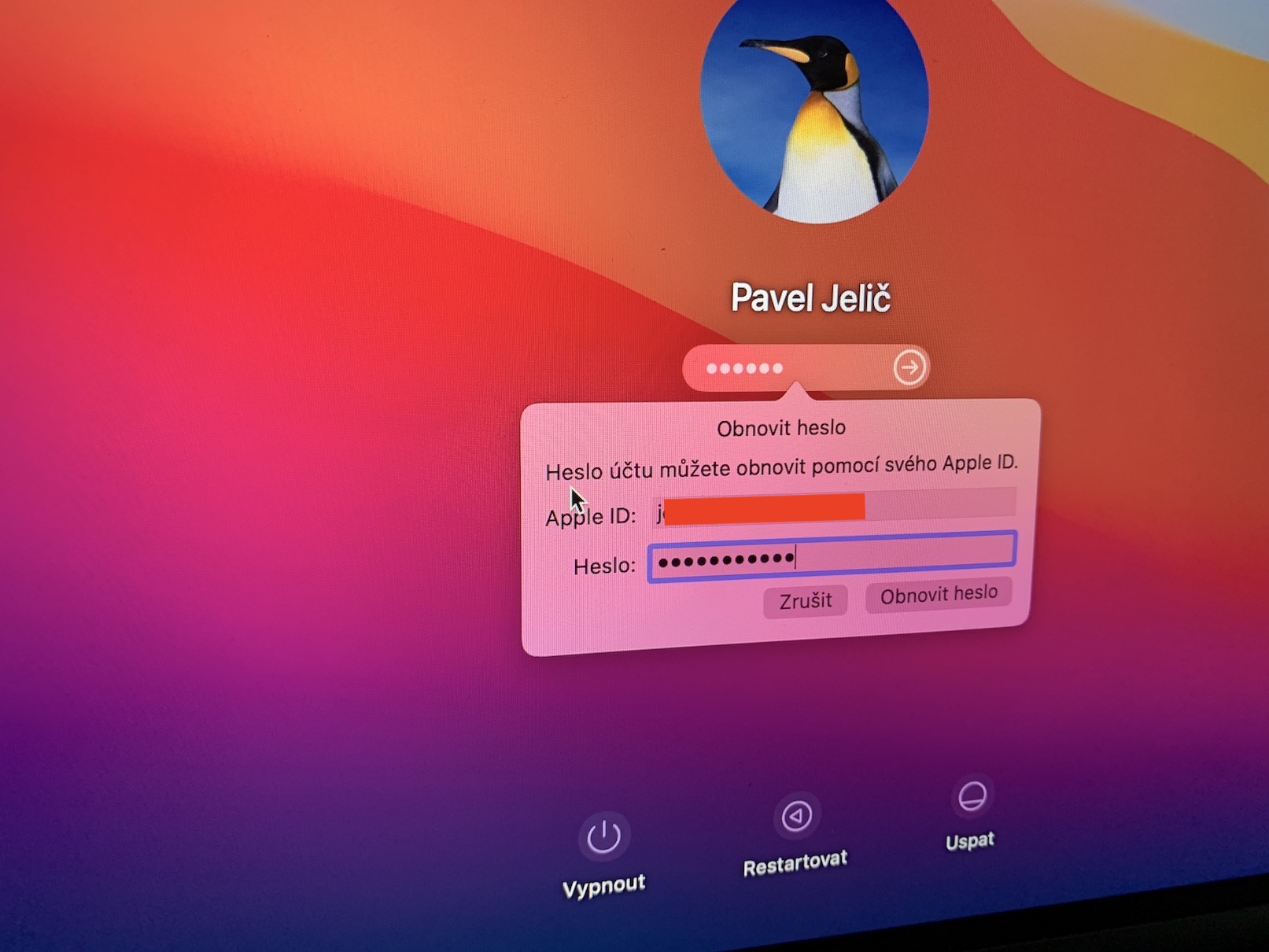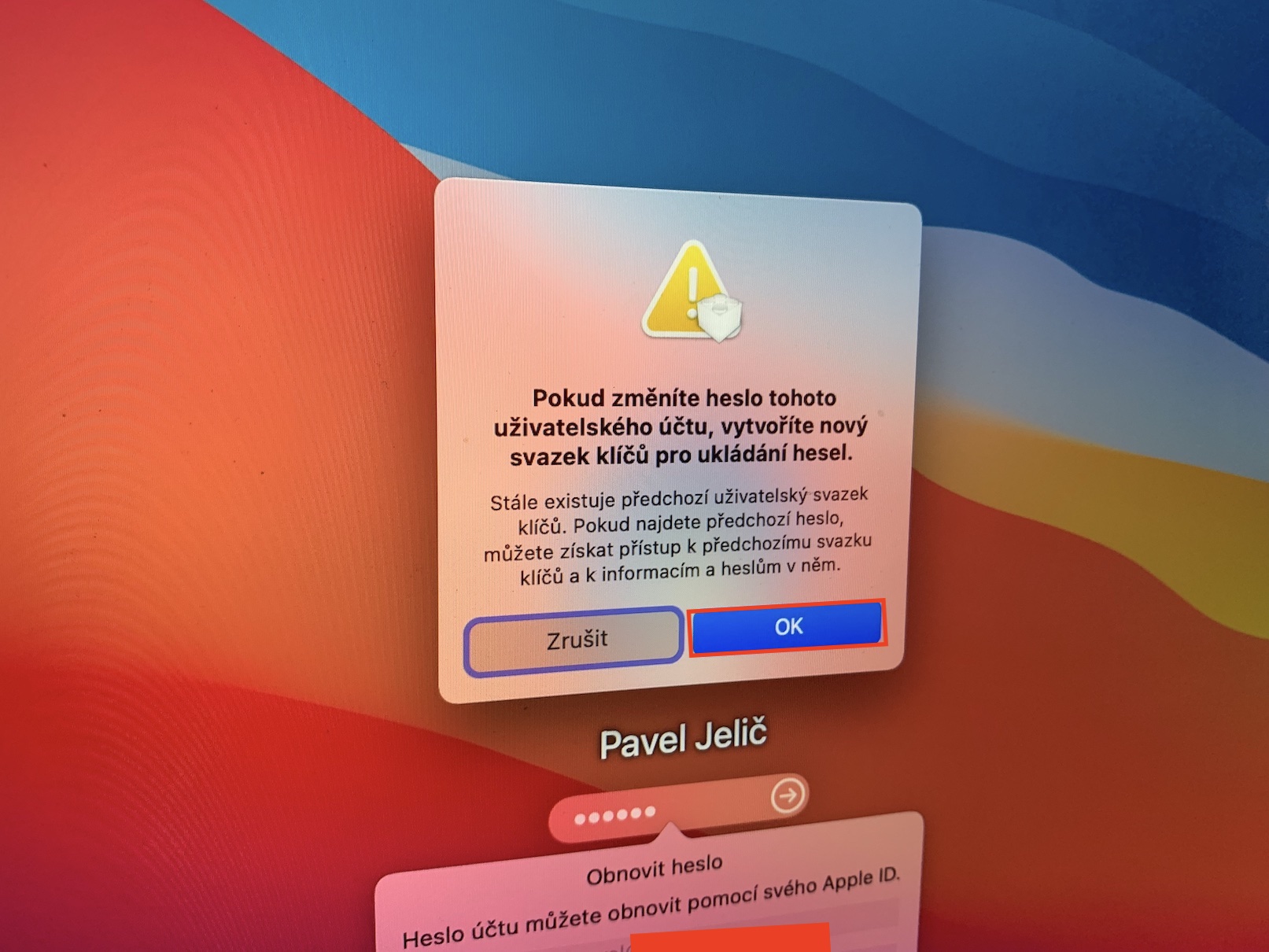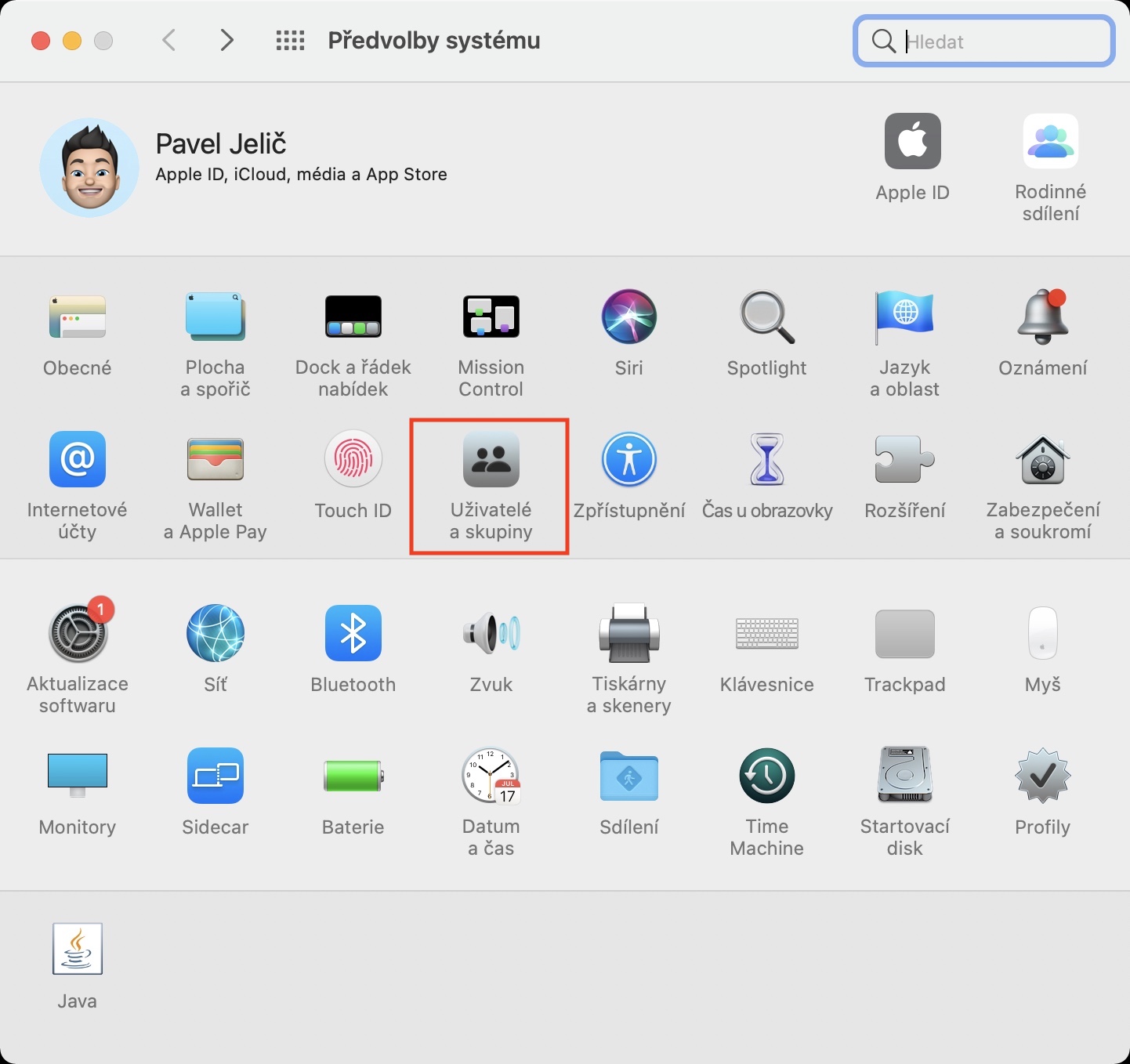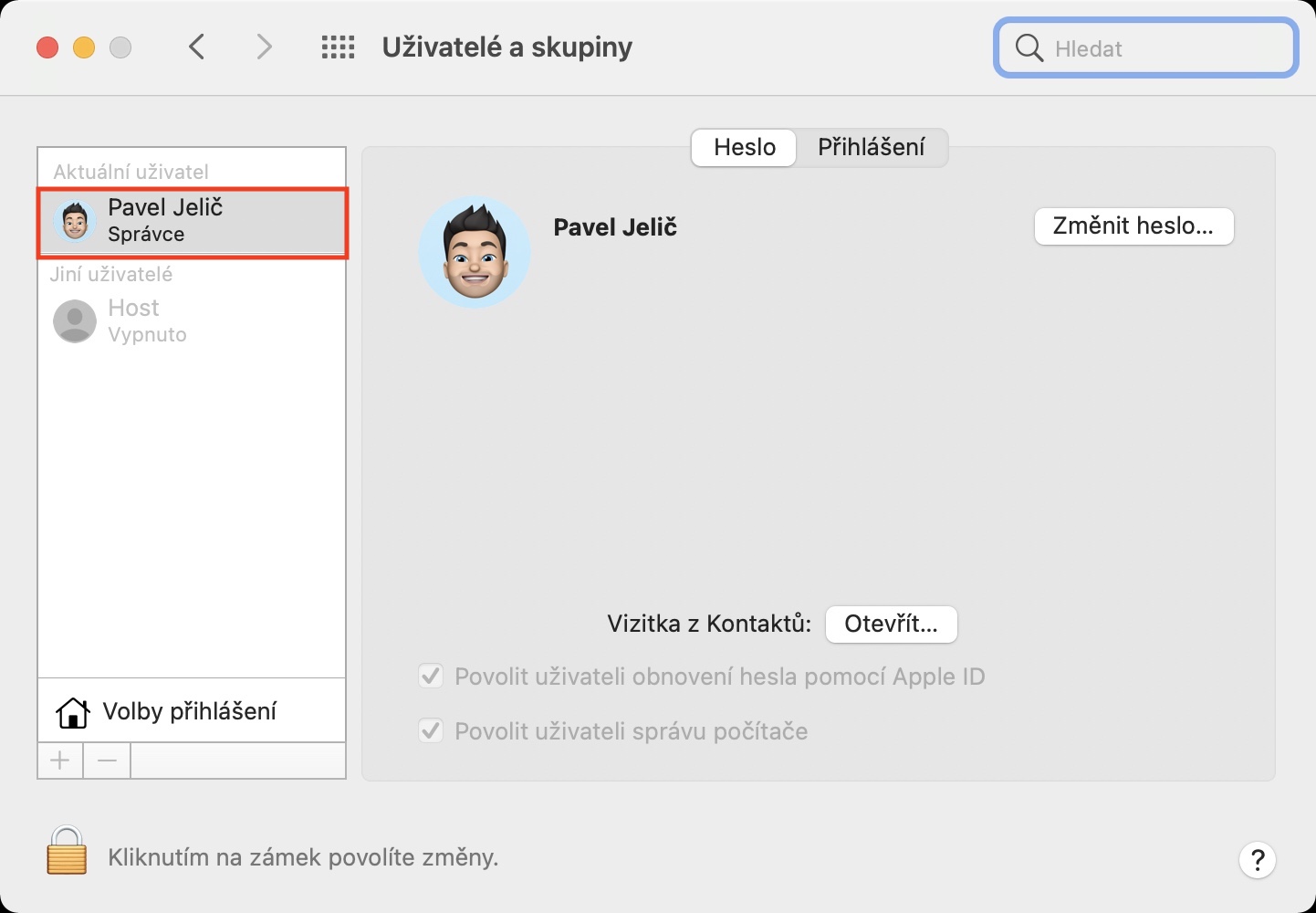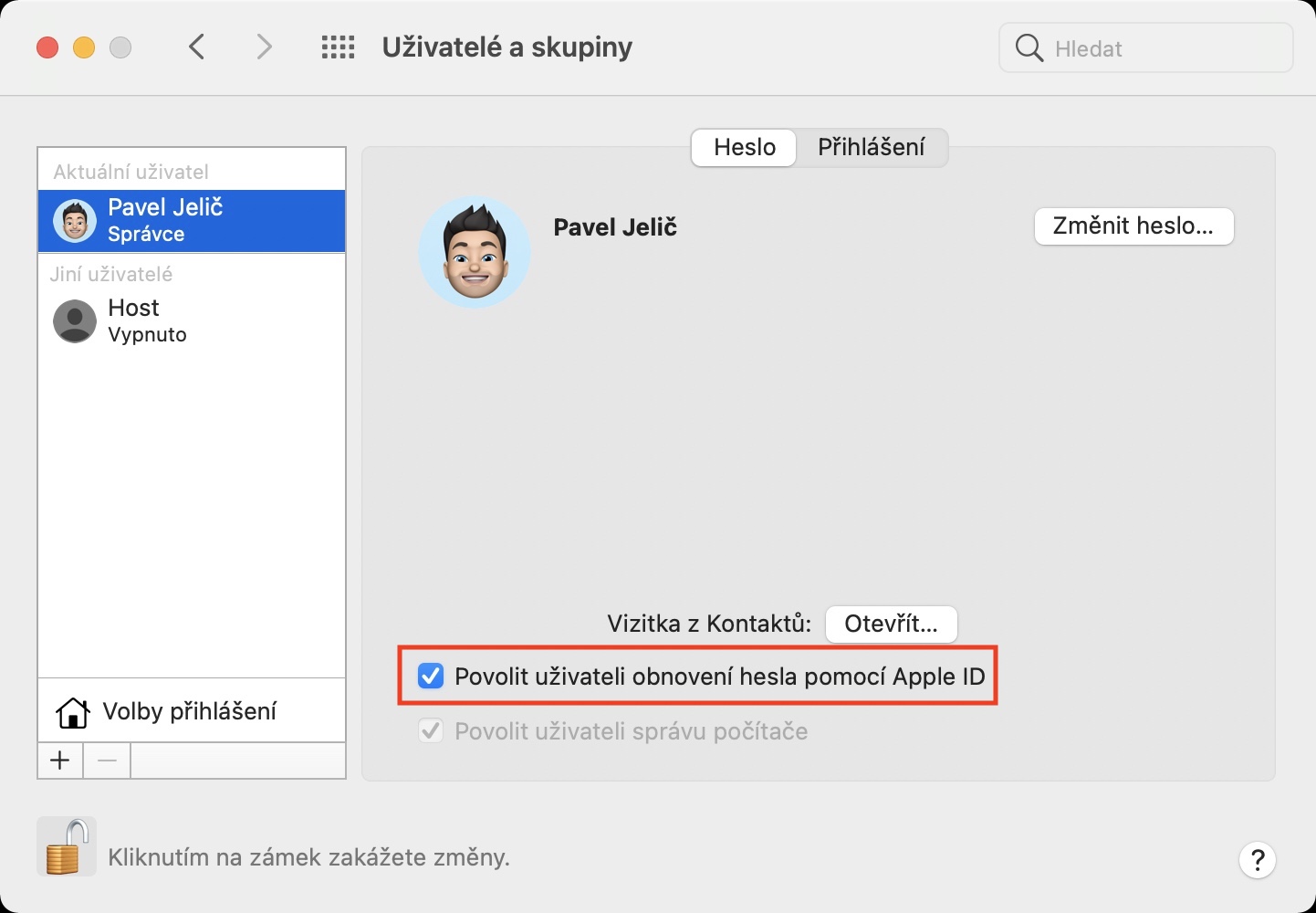Vaqti-vaqti bilan siz o'zingizning hisoblaringizdan birining kirish parolini unutib qo'yadigan vaziyatga duch kelishingiz mumkin. Ammo yaxshi xabar shundaki, deyarli barcha portallar va xizmatlar parolingizni osongina tiklash va o'zgartirish imkoniyatini taklif qiladi. Agar bu tez-tez sodir bo'lmasa ham, siz o'zingizni Mac yoki MacBook-ga parolni hech qaerdan unutib qo'yadigan vaziyatga tushib qolishingiz mumkin. Agar siz Mac-ga kirish parolingizni unutgan bo'lsangiz yoki kelajakda bunday vaziyatga tayyor bo'lishni istasangiz, ushbu maqola foydali bo'ladi. Unda unutilgan login parolini qanday qilib osongina tiklashni ko'rsatamiz.
Bo'lishi mumkin sizni qiziqtiradi
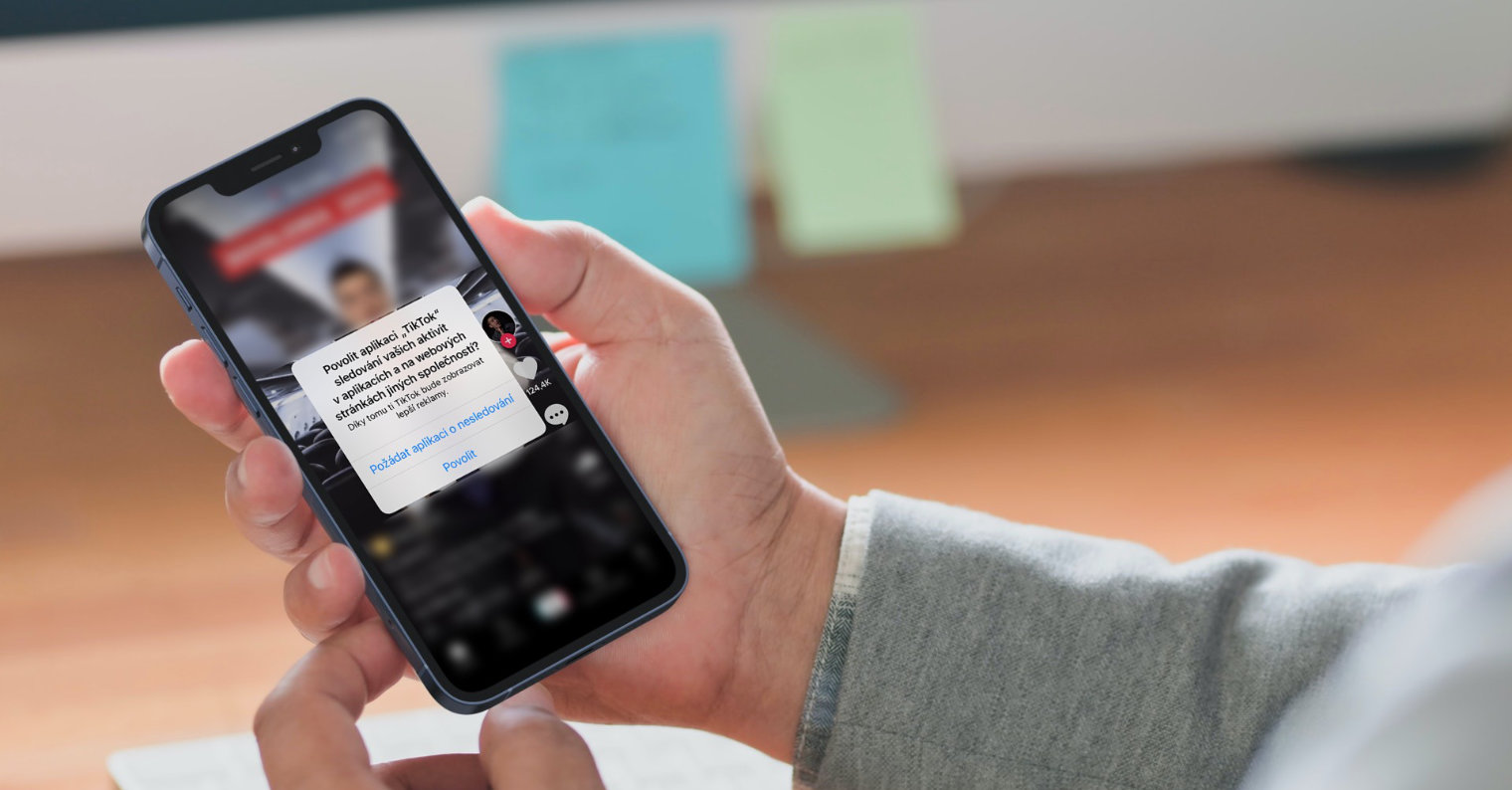
Mac-da unutilgan login parolini qanday tiklash mumkin
Agar siz Mac-da login parolingizni unutishga muvaffaq bo'lsangiz, hech narsa haqida tashvishlanishingizga hojat yo'q - tiklash usuli oddiy, bu sizga bir necha o'n soniya vaqtni oladi va siz hech qanday ma'lumotni yo'qotmaysiz. Unutilgan Mac login parolini tiklash tartibi quyidagicha:
- Birinchidan, siz kirish ekranida bo'lishingiz kerak ketma-ket bir necha marta noto'g'ri parol kiritdi.
- Ko'pgina hollarda, noto'g'ri parolni uch, ba'zan to'rt marta kiritish kifoya.
- Keyin u parol uchun matn maydoni ostida paydo bo'ladi kichik oyna bu sizga taklif qiladi Apple ID yordamida parolni tiklash.
- Ushbu bildirishnoma ichida ga teging doira shaklida strelka tugmasi.
- Bir marta qilsangiz, hozir Apple ID elektron pochta va parolingizni to'ldiring, bu Mac bilan bog'lanadi.
- Ma'lumotlarni to'ldirgandan so'ng, pastki o'ng burchakdagi tugmani bosing Parolni tiklash.
- Endi sizga boshqa kalitlar to'plami yaratilishi haqida xabar beradigan boshqa oyna paydo bo'ladi - ustiga bosing OK.
- Mac yoki MacBook bilan OK tugmasini bosgandan so'ng darhol qayta ishga tushiriladi.
- Qayta yuklaganingizdan so'ng siz kirasiz parolni tiklash yordam dasturi, siz shunchaki o'tishingiz kerak.
Apple ID parolini tiklashdan foydalanish uchun sizda ushbu funktsiya faol bo'lishi kerak. U sukut bo'yicha avtomatik ravishda faollashtiriladi, ammo ishonch hosil qilish uchun sizda ushbu parametr yoqilganligini tekshirishingizni maslahat beraman. Bunga shunchaki borish orqali erishishingiz mumkin -> Tizim afzalliklari -> Foydalanuvchilar va guruhlar. Chapdagi bu yerni tanlang maxsus foydalanuvchi, va keyin ga teging qulf pastki chapda avtorizatsiya qiling. Keyin qilish kerak bo'lgan narsa pastga tushishdir faollashtirish funktsiyasi Foydalanuvchiga Apple ID yordamida parolni tiklashga ruxsat bering. Agar siz parolni qayta o'rnatsangiz, siz deyarli faqat kalit zanjirida saqlangan parolni yo'qotasiz. Biroq, agar siz asl parolni eslab qolsangiz, kalitni qayta qulfdan chiqarishingiz va istalgan vaqtda unga kirishingiz mumkin. Bu katta muammo emas, lekin har doim parolni eslab qolish yaxshiroqdir.