Apple o'zining barcha qurilmalarida ko'plab mahalliy ilovalarni taklif qiladi, ular ko'p hollarda juda yaxshi ishlaydi. Biroq, ba'zi istisnolar mavjud, ular afsuski, masalan, raqobatdosh ilovalar kabi ko'plab funktsiyalar va variantlarni taklif qilmaydi. Ushbu ideal bo'lmagan ilovalardan biri, shubhasiz, Mail. Albatta, Pochta bitta shaxsiy pochta qutisini boshqaradigan oddiy foydalanuvchilar uchun juda mos keladi, lekin agar siz ilg'or funksiyalarni izlayotgan bo'lsangiz, ularning aksariyatini behuda qidirasiz. Afsuski, Mail o'z sozlamalarida mutlaqo asosiy narsalarga ega emas - ulardan biri HTML formatida imzo qo'yishdir.
Bo'lishi mumkin sizni qiziqtiradi
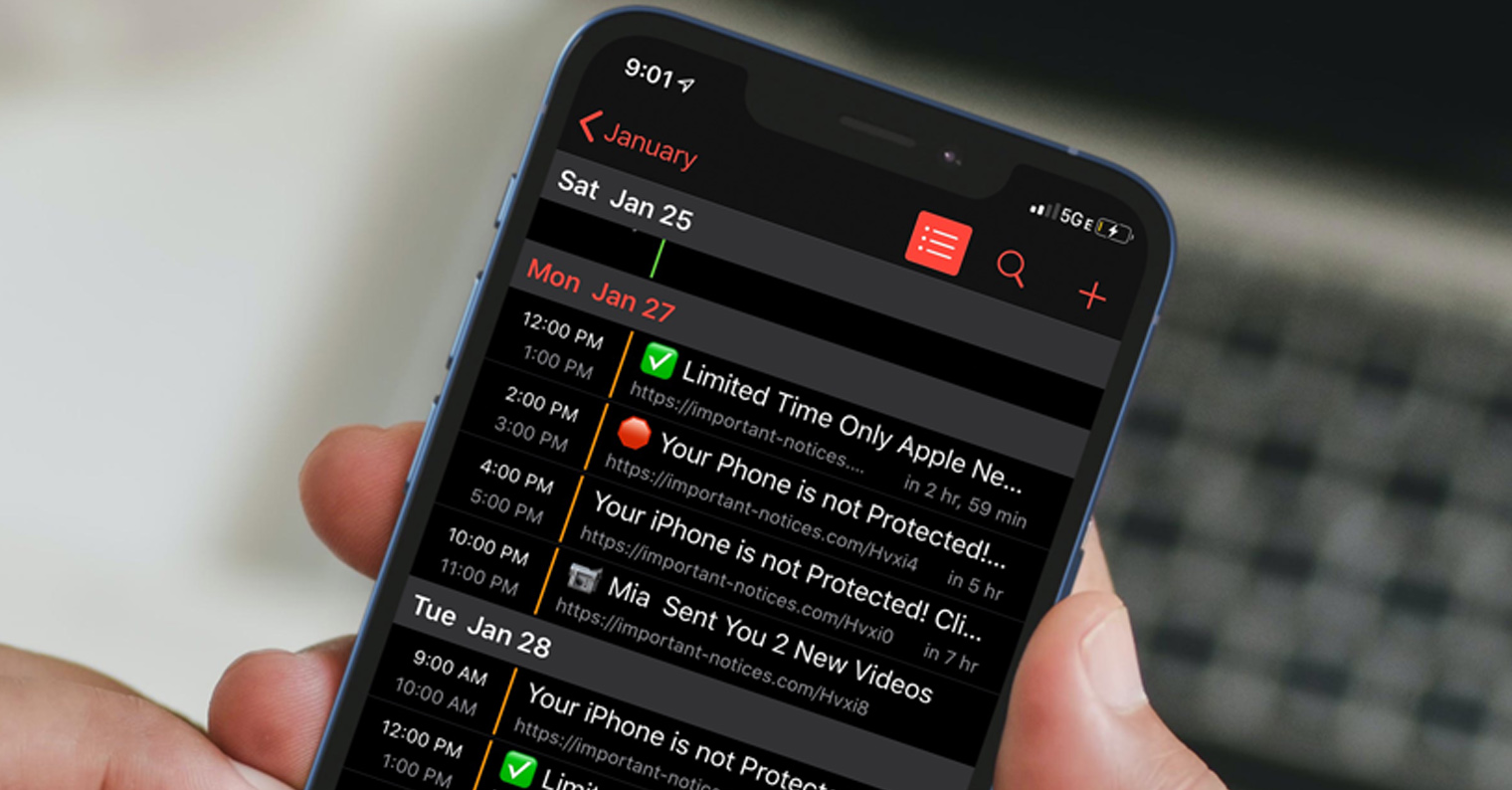
Mac-da Mail-ga HTML imzosini qanday qo'shish mumkin
Agar siz mahalliy pochtaga o'rganib qolgan bo'lsangiz va raqobatdosh yechimga o'tishni istamasangiz, Mac-da HTML imzosini qanday o'rnatish sizni qiziqtirishi mumkin. Haqiqatan ham siz ushbu parametrni dastur sozlamalarida behuda qidirasiz va agar siz HTML kodini imzo maydoniga qo'ysangiz, konvertatsiya amalga oshirilmaydi. Yaxshiyamki, macOS-da Mail-da HTML imzosini olishingiz mumkin bo'lgan hiyla-nayrang mavjud. Jarayon nisbatan murakkab, har qanday holatda, siz imzoingizni har kuni o'zgartirmaysiz, shuning uchun uni sinab ko'rishingiz mumkin:
- Eng boshida siz dasturga kirishingiz kerak pochta ko‘chib ketishdi.
- Keyin yuqori paneldagi yorliqni bosing Pochta
- Bu ochiladigan menyuni ochadi, unda siz variantni bosishingiz mumkin Afzalliklar…
- Buni qilganingizdan so'ng, bo'limga o'tishingiz mumkin bo'lgan boshqa oyna paydo bo'ladi Imzolar.
- Ushbu bo'limda pastki chap burchakni bosing + belgisi, bu yangi imzoni yaratadi.
- Yangi yaratilgan imzo bunday qilmaydi tartibga solmaydi faqat siz ega bo'lishingiz mumkin qayta nomlash.
- Ilova imzosini yaratgandan so'ng pochta butunlay tark et.
- Endi o'ting Finder va yuqori menyudagi yorliqni bosing Ochiq.
- Ochiladigan menyuni ochgandan so'ng Variantni ushlab turing va xatcho'pni oching Kutubxona.
- Ko'rsatilgan yangi oynada, keyin papkani bosing Pochta
- Bu erda, nomlangan jildga o'ting Vx, masalan, V3, V5 yoki V8.
- Tugatgandan so'ng, jildni bosing MailData -> Imzolar.
- Mana fayllar yaratilgan sana bo'yicha saralash.
- Hozir oxirgi fayl qo`shimchasi bilan .mailsignature bosing o'ng tugmasini bosing.
- Ko'rsatilgan menyuda ga teging Ilova -> TextEdit orqali oching.
- Matn fayli qaerda ochiladi birinchi besh qatordan tashqari hammasini o'chiring.
- Podkast keyin bu birinchi besh qator HTML imzoingizni kiriting.
- HTML kod faylini kiritgandan so'ng saqlang va yoping.
- Tugatgandan so'ng, faylni o'ng tugmasini bosing va tanlang Ma `lumot.
- Bo'limdagi ma'lumotlar bilan yangi oynada Umuman variantni belgilang Uni qulflang.
- Nihoyat, shunchaki ilovaga o'ting Pochta, imzolash tekshirish va ehtimol pochtaga tayinlash.
Yuqoridagi protseduradan foydalanib, siz Mac kompyuteringizga oʻz HTML imzoingizni muvaffaqiyatli qoʻshdingiz va oʻrnatdingiz. E-pochtani yuborishdan oldin imzoning o'zi oldindan ko'rishda to'g'ri ko'rsatilmasligi mumkinligini unutmang. Shuning uchun imzoni to'g'ri ko'rsatadigan test elektron pochta xabarini yubormasdan darhol imzoni tahrirlashga urinmang. Shu bilan birga, shuni ta'kidlash kerakki, agar siz o'zingizning shriftingizdan foydalanishga qaror qilsangiz, ma'lum bir imzo uchun afzalliklar ichida quyidagi standart xabar shrifti bo'yicha Har doim opsiyasini o'chirib qo'yishingiz kerak. Shriftlarga kelsak, siz faqat to'g'ridan-to'g'ri macOS-da mavjud bo'lganlardan foydalanishingiz mumkin. Ehtimol, siz iPhone yoki iPad-da HTML imzosini qo'shish imkoniyati bor yoki yo'qligini qiziqtirgandirsiz - afsuski, yo'q.
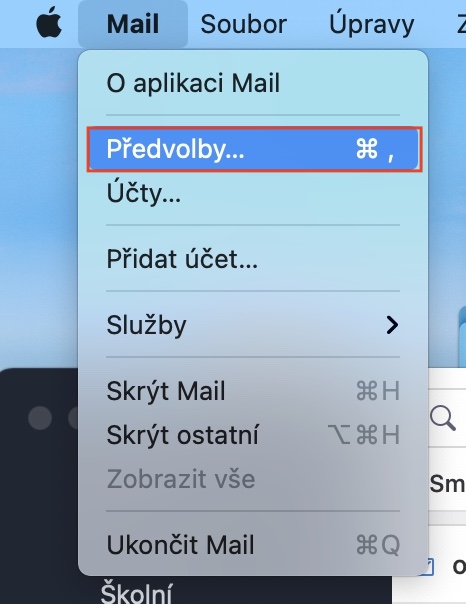
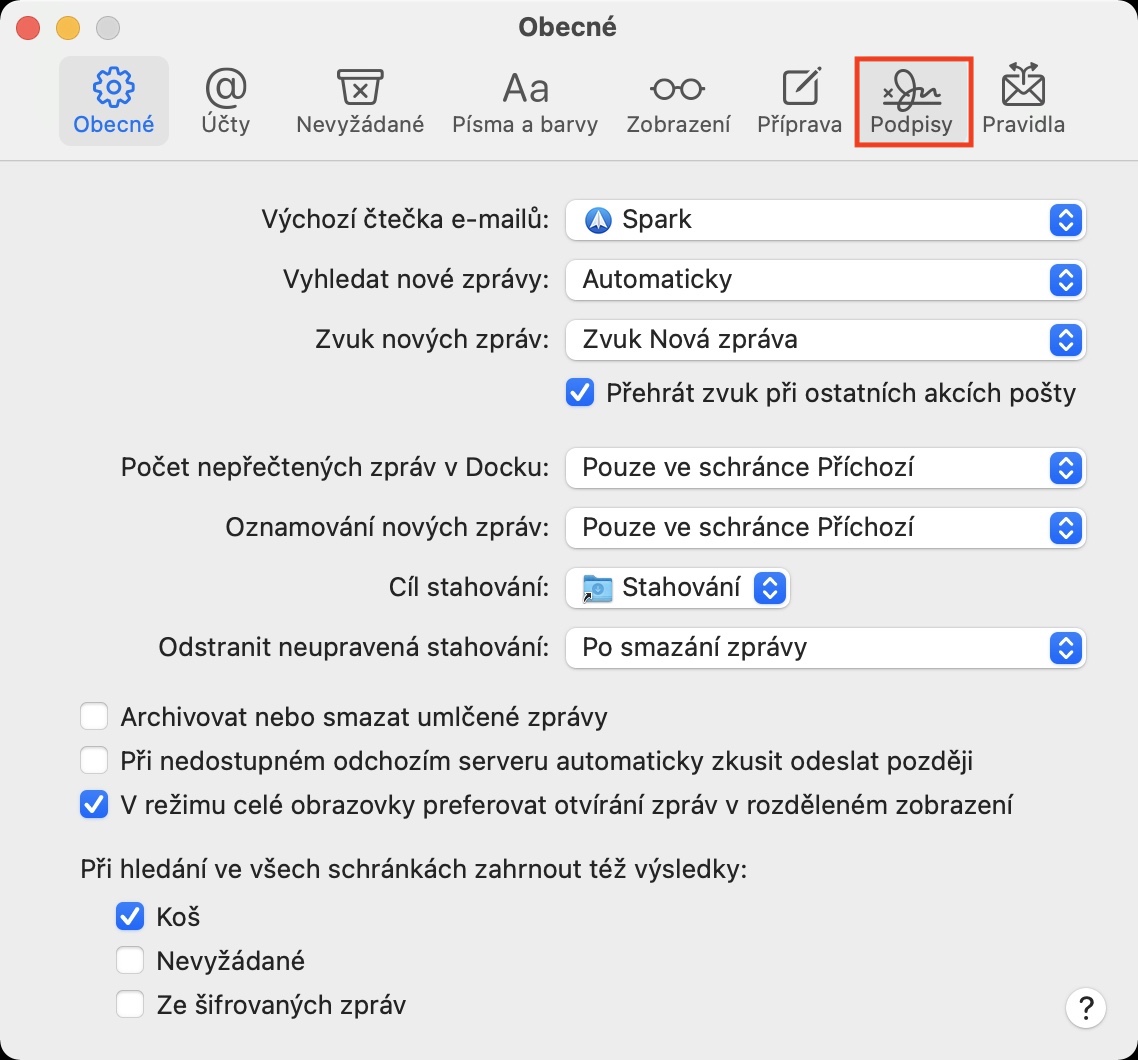
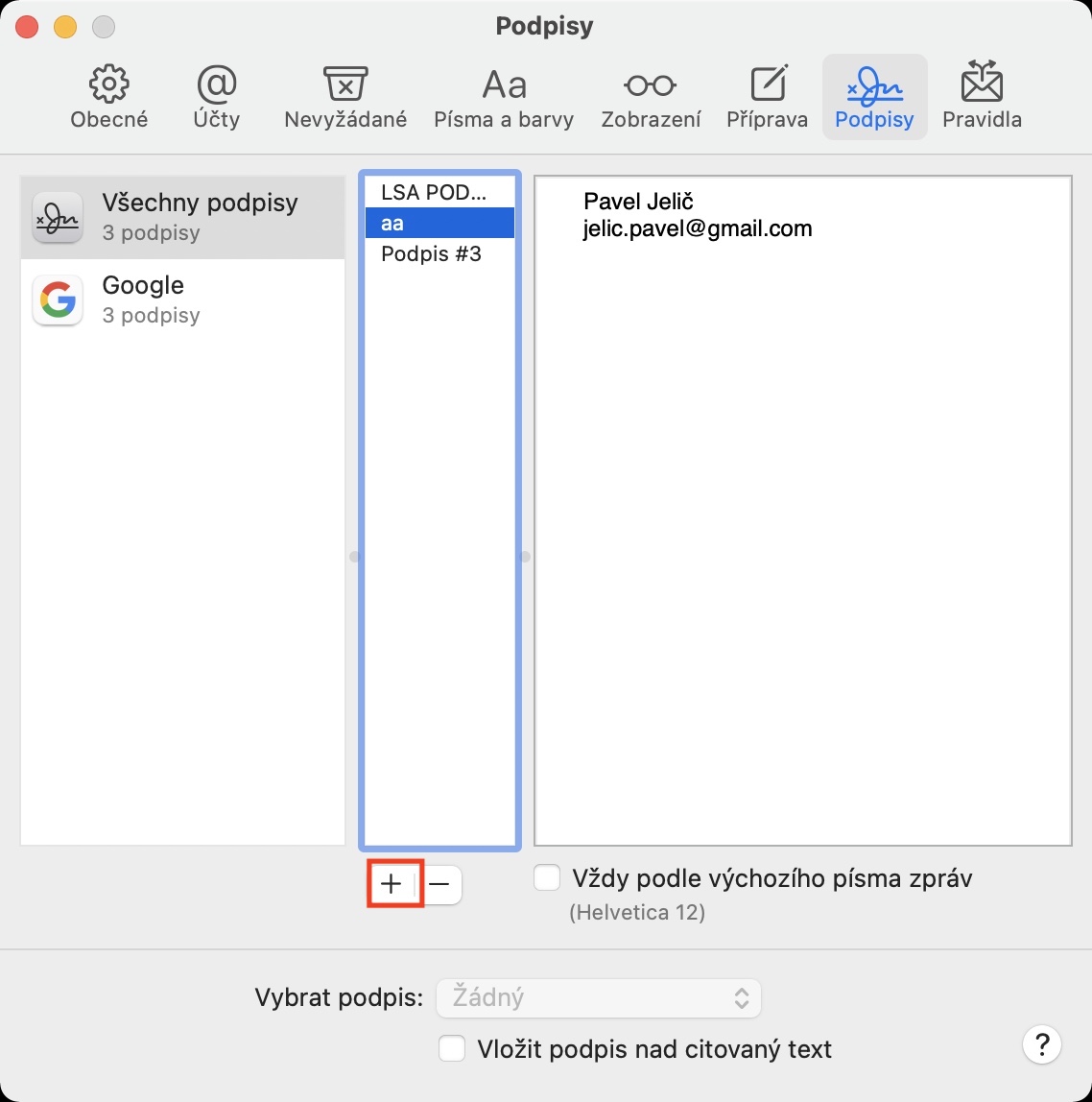

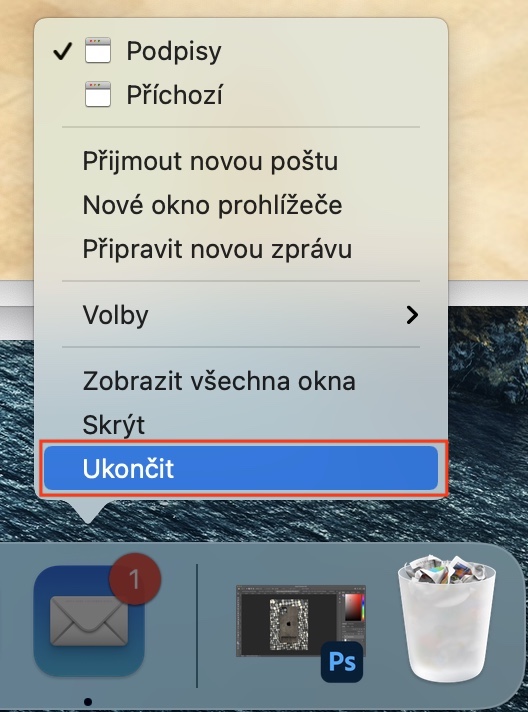

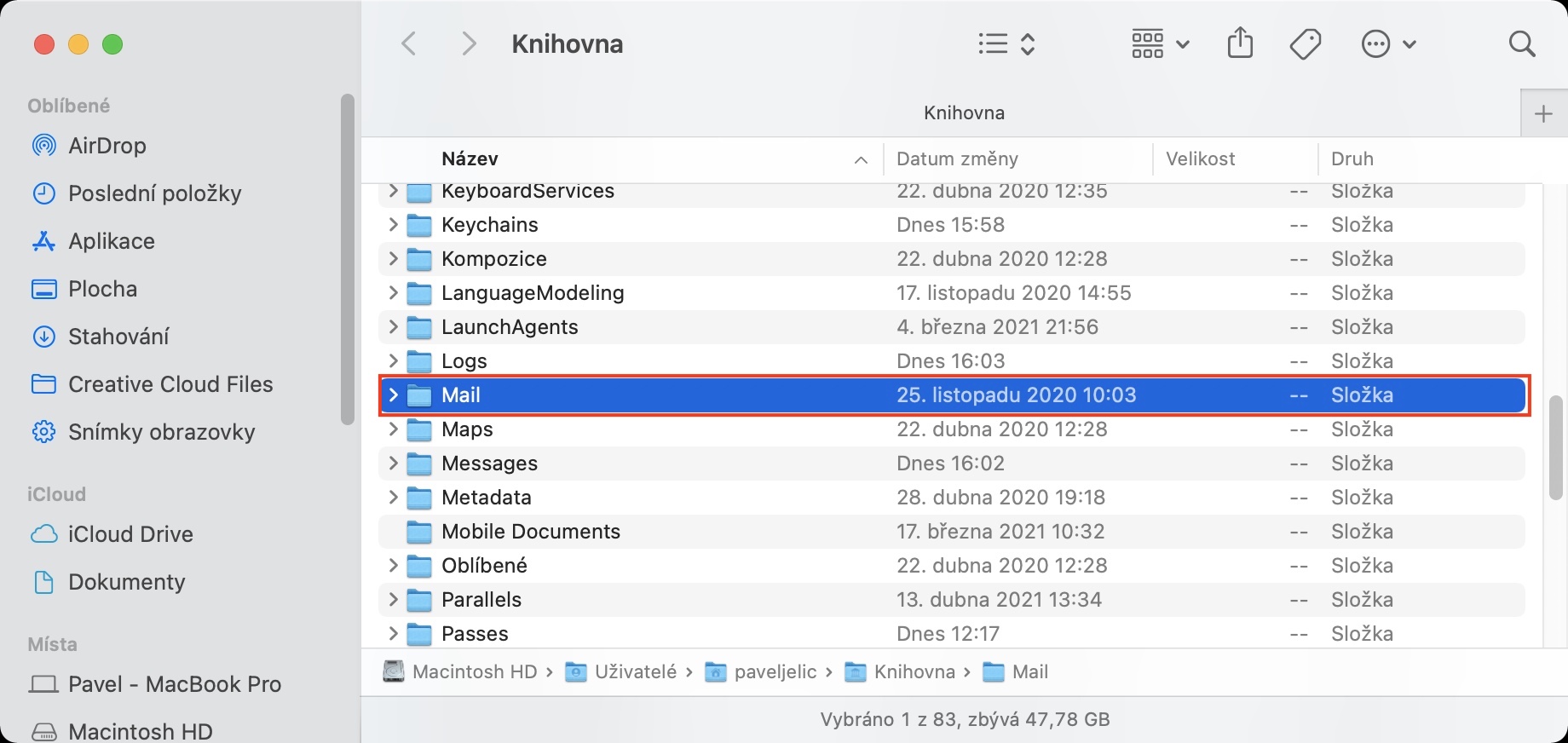

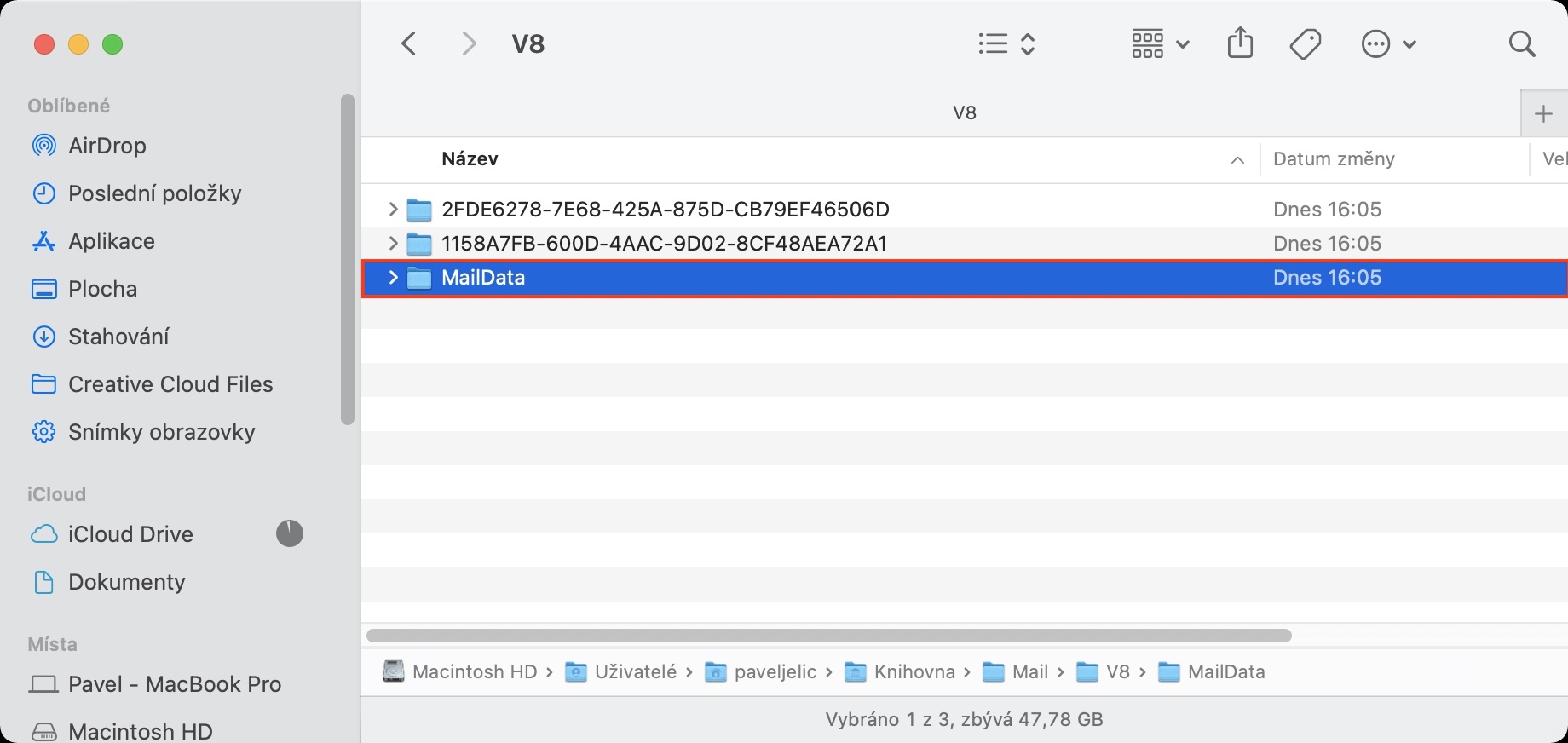
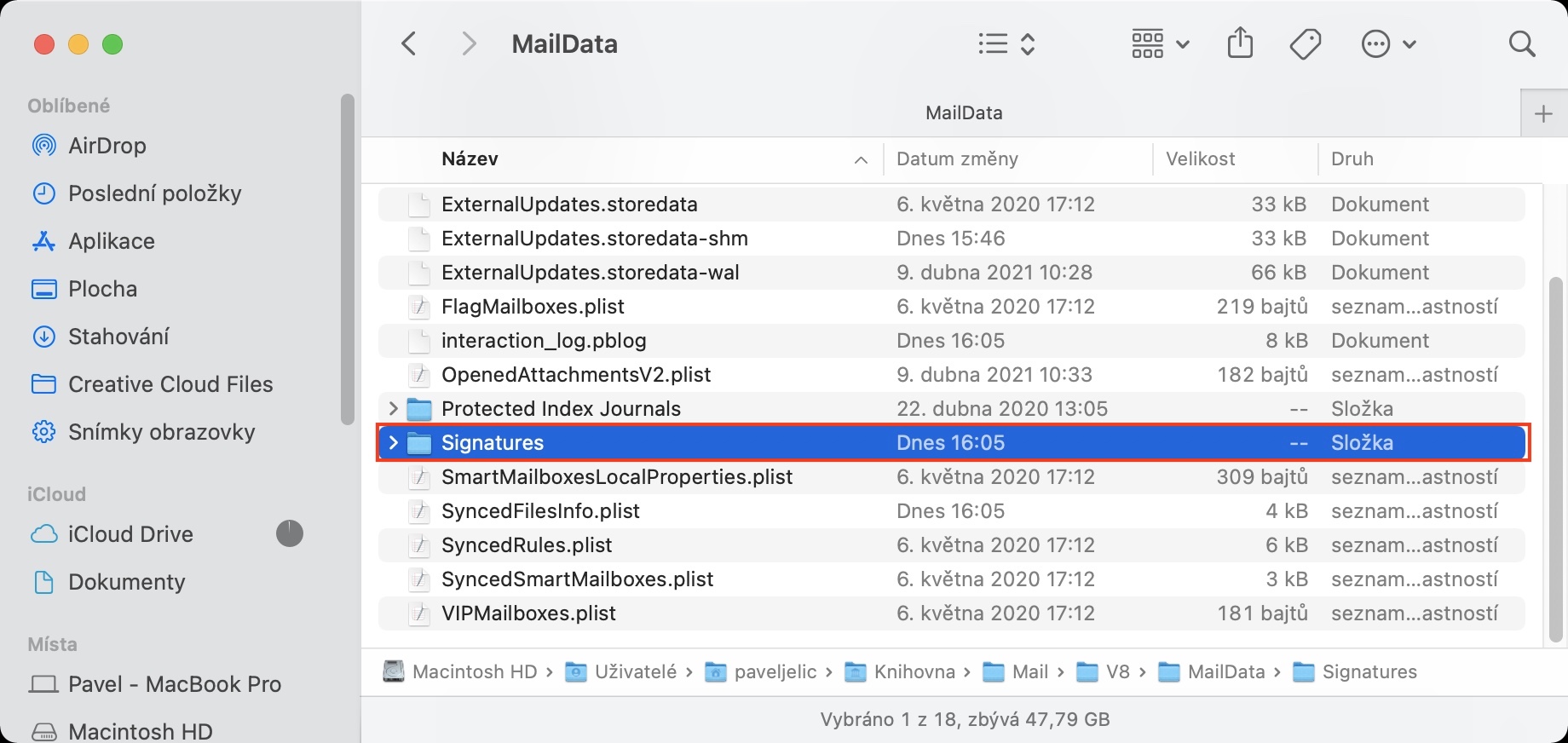
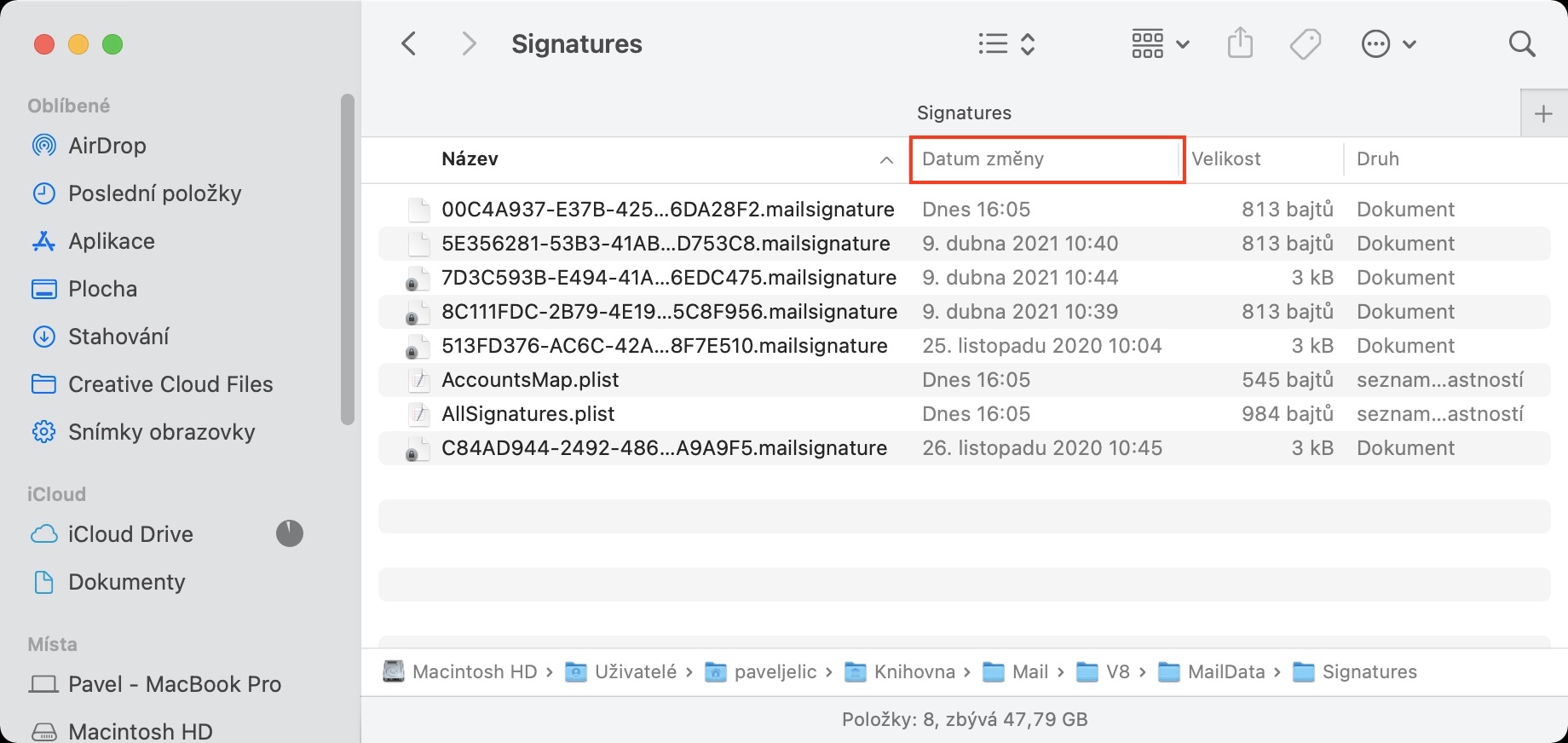
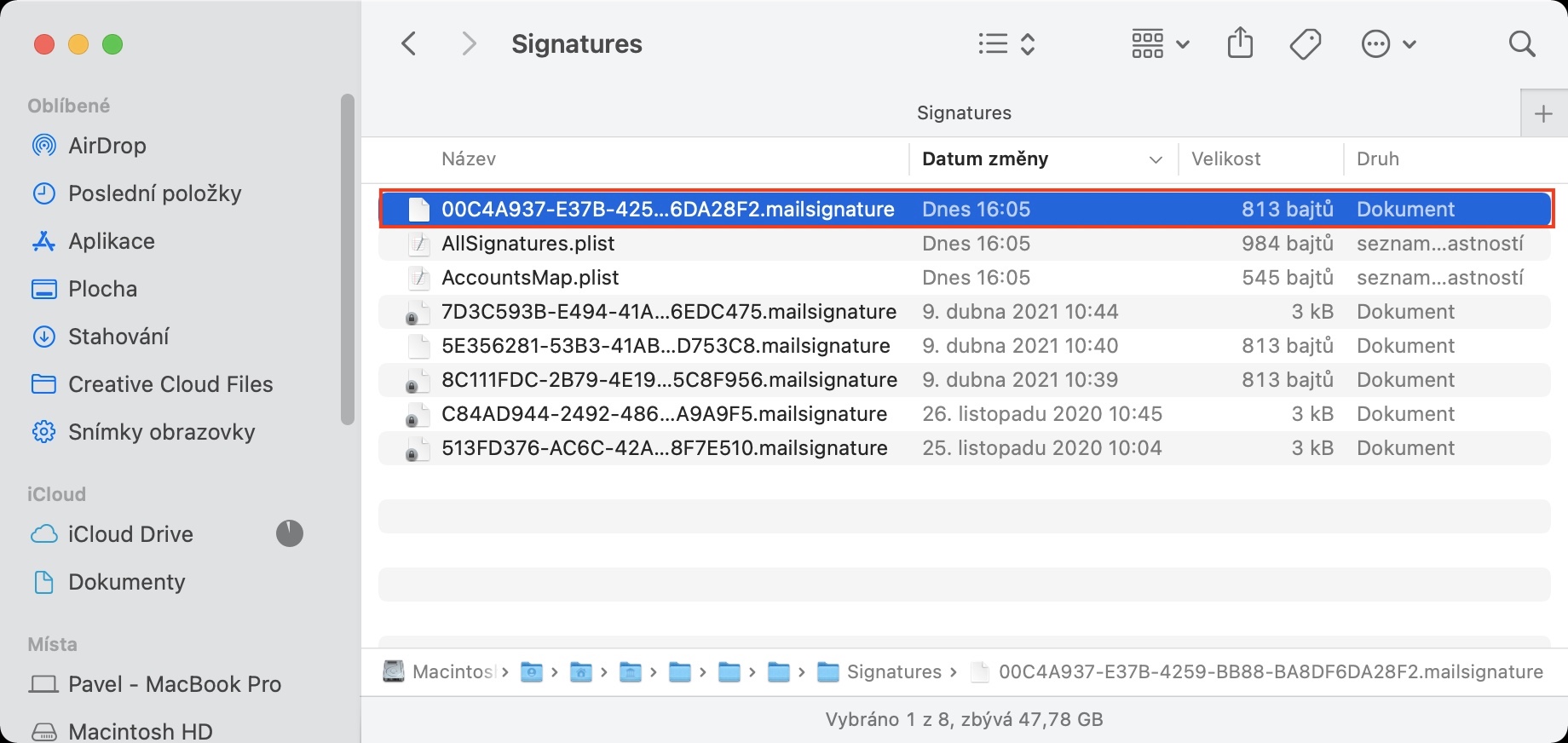
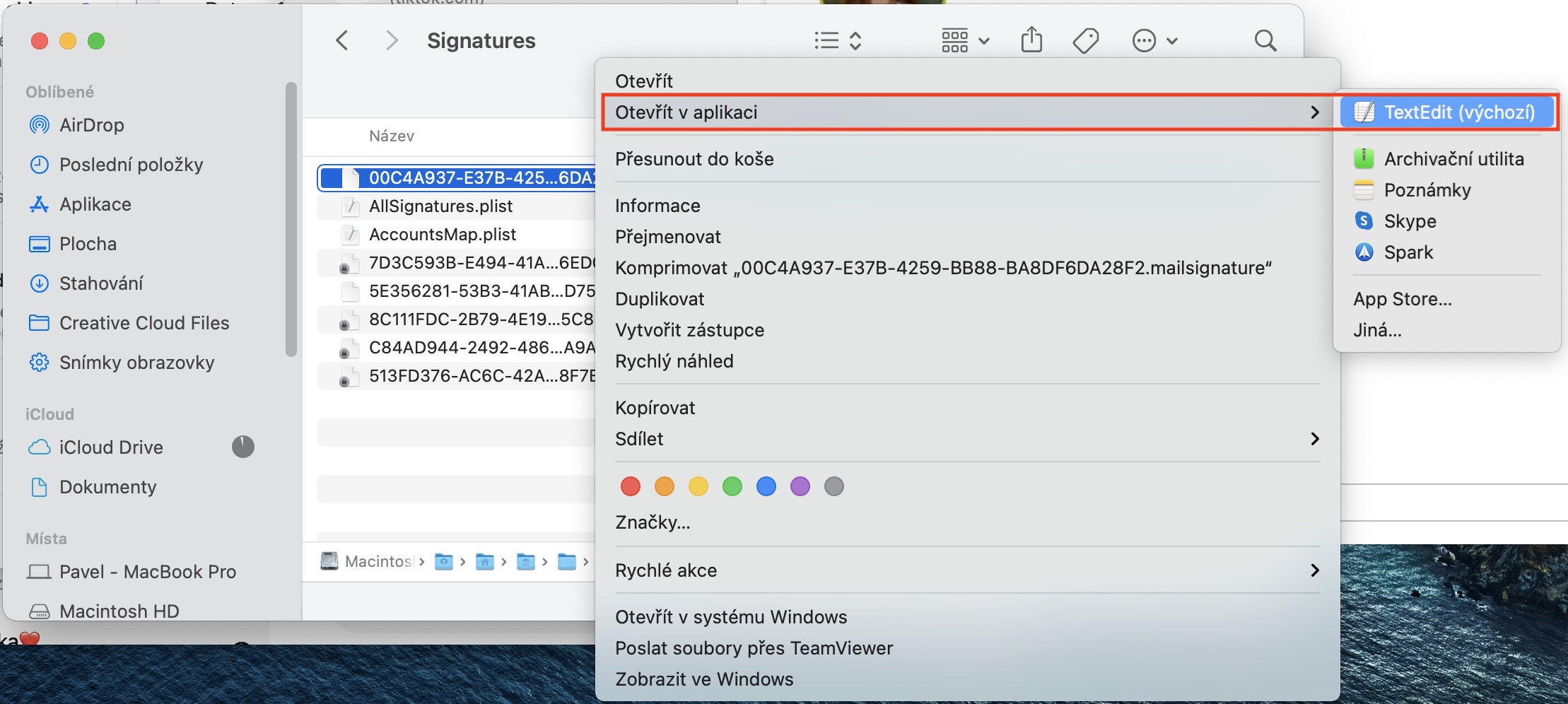
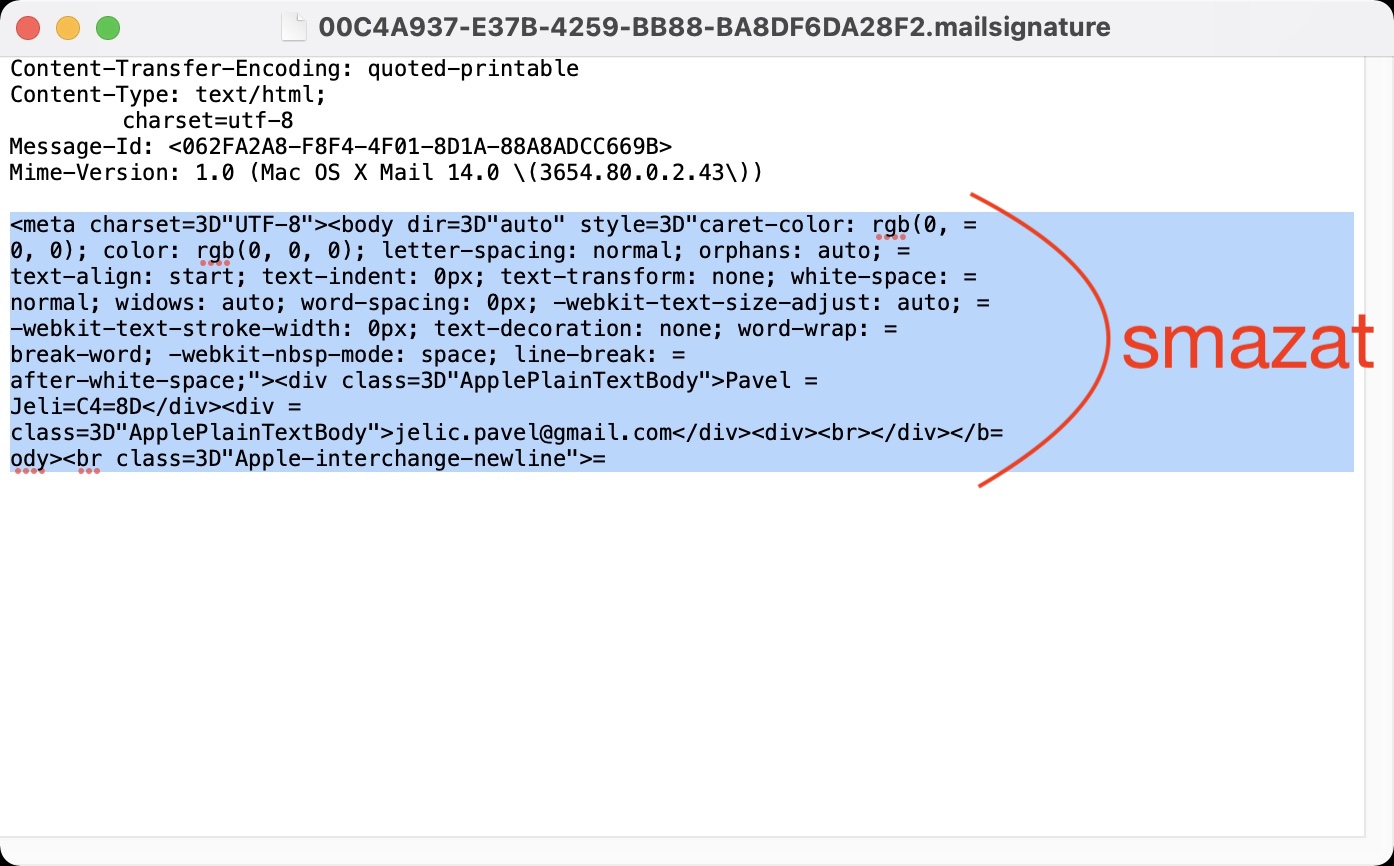
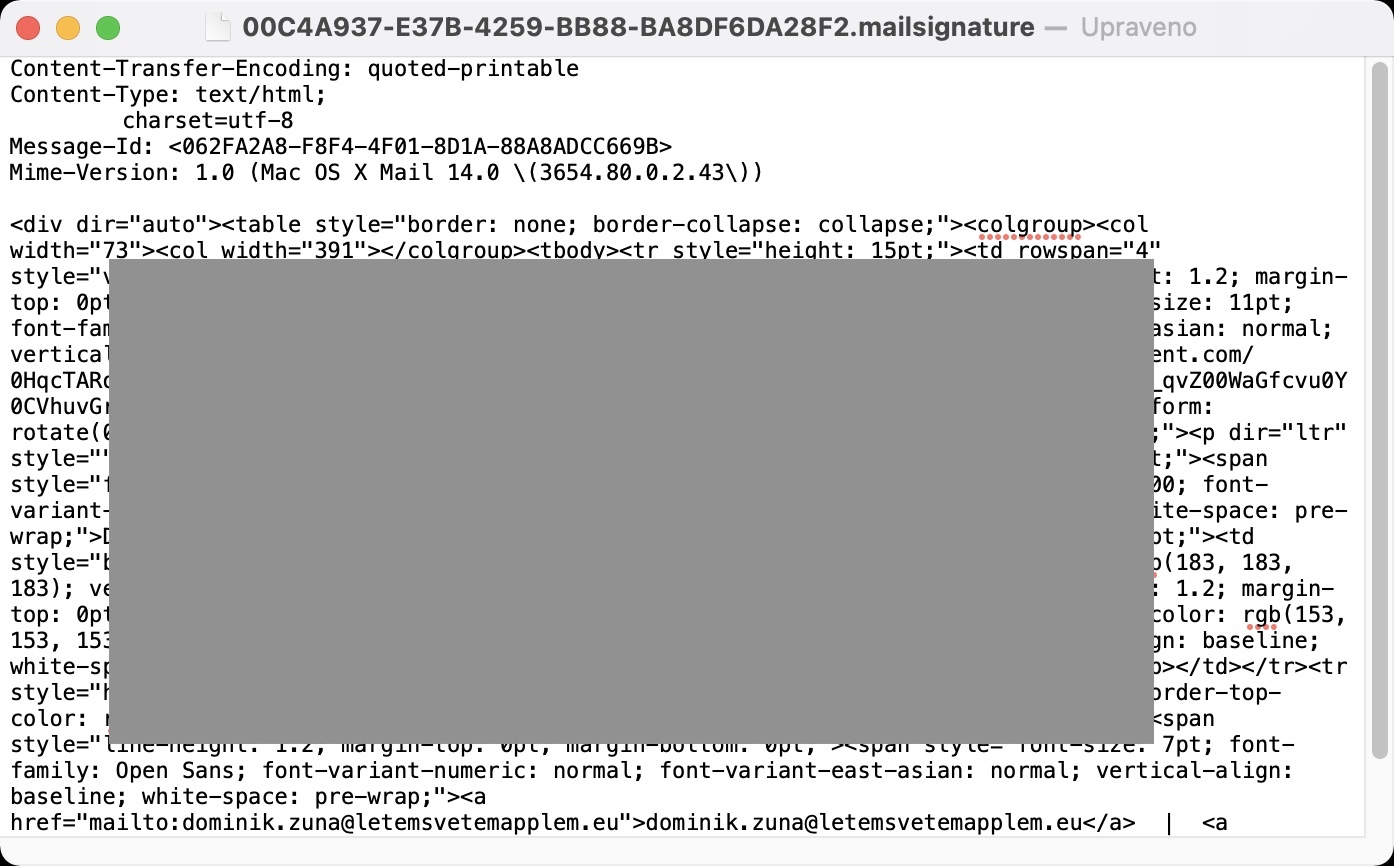
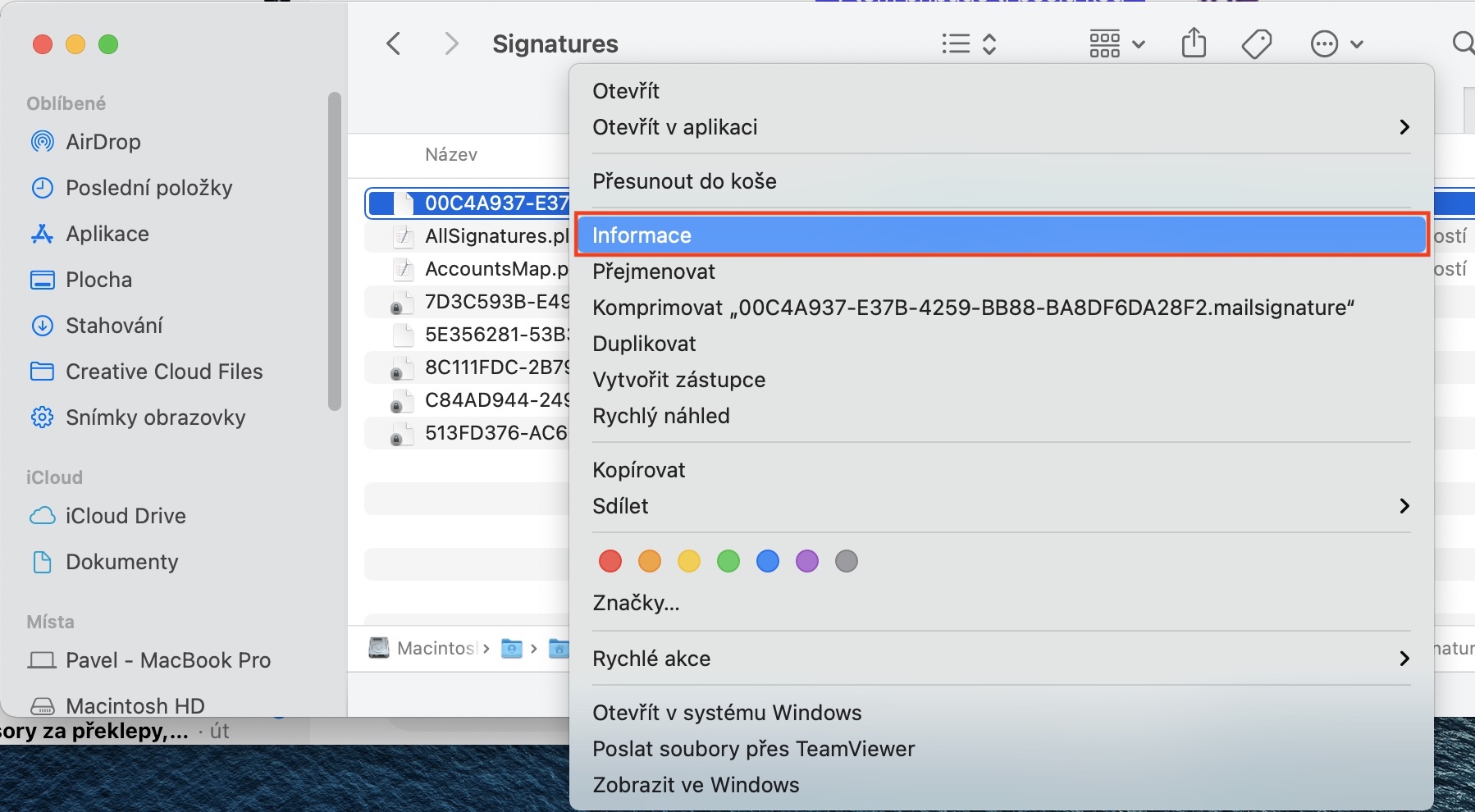
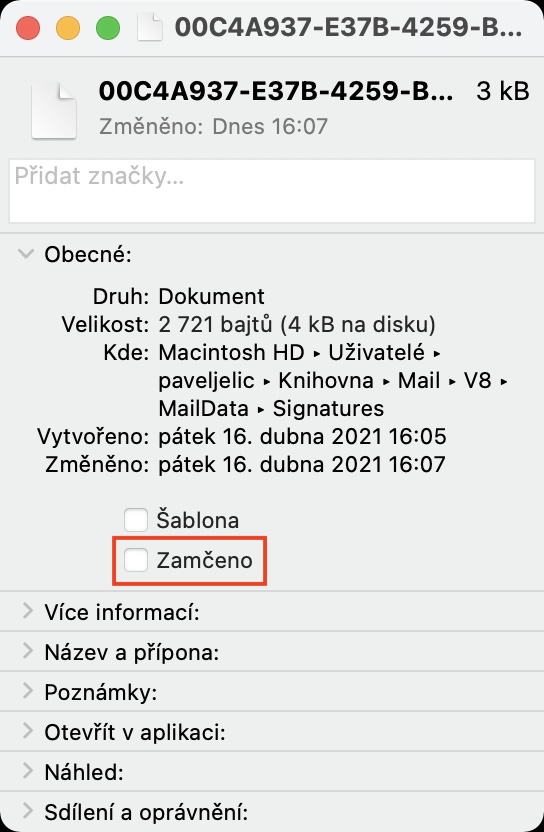
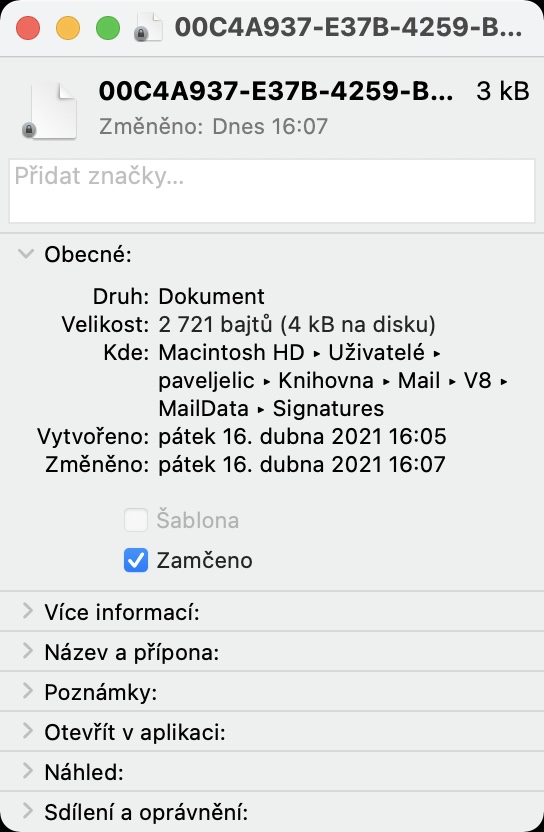
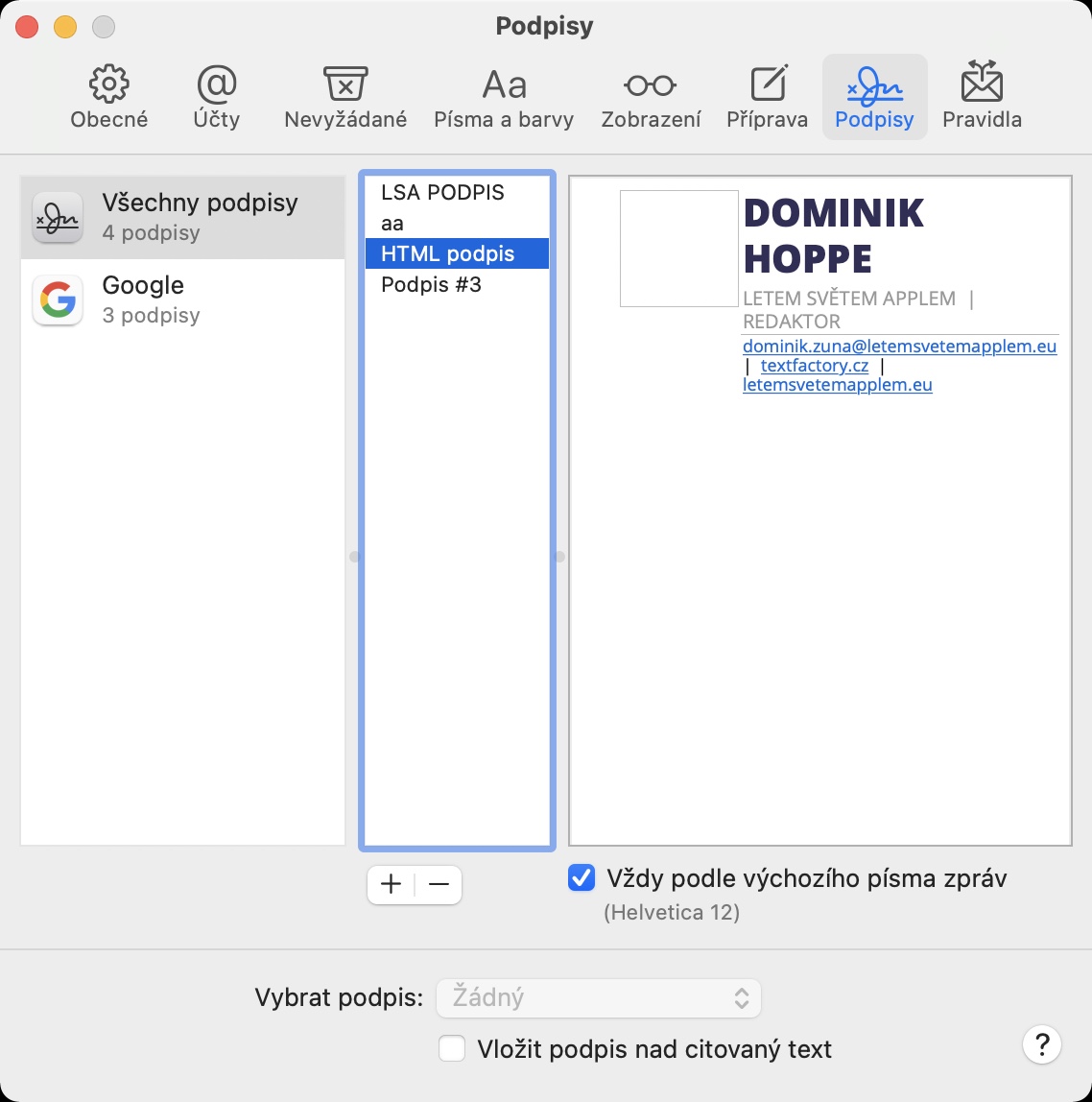
Ushbu mavzu bilan shug'ullanadigan barcha veb-saytlar bir xil protsedurani tasvirlaydi. Ammo bu erda asosiy "xato" bor. Mime tipidagi qator ostidagi qolgan barcha tarkibni o'chirish bo'yicha ko'rsatma noto'g'ri. chunki html tegi mavjud. yangi html imzosi BODY orasiga kiritilishi kerak va shuning uchun u ishlaydi. shuning uchun, iltimos, ushbu nomuvofiqlikni to'g'rilang.
Rahmat, HG