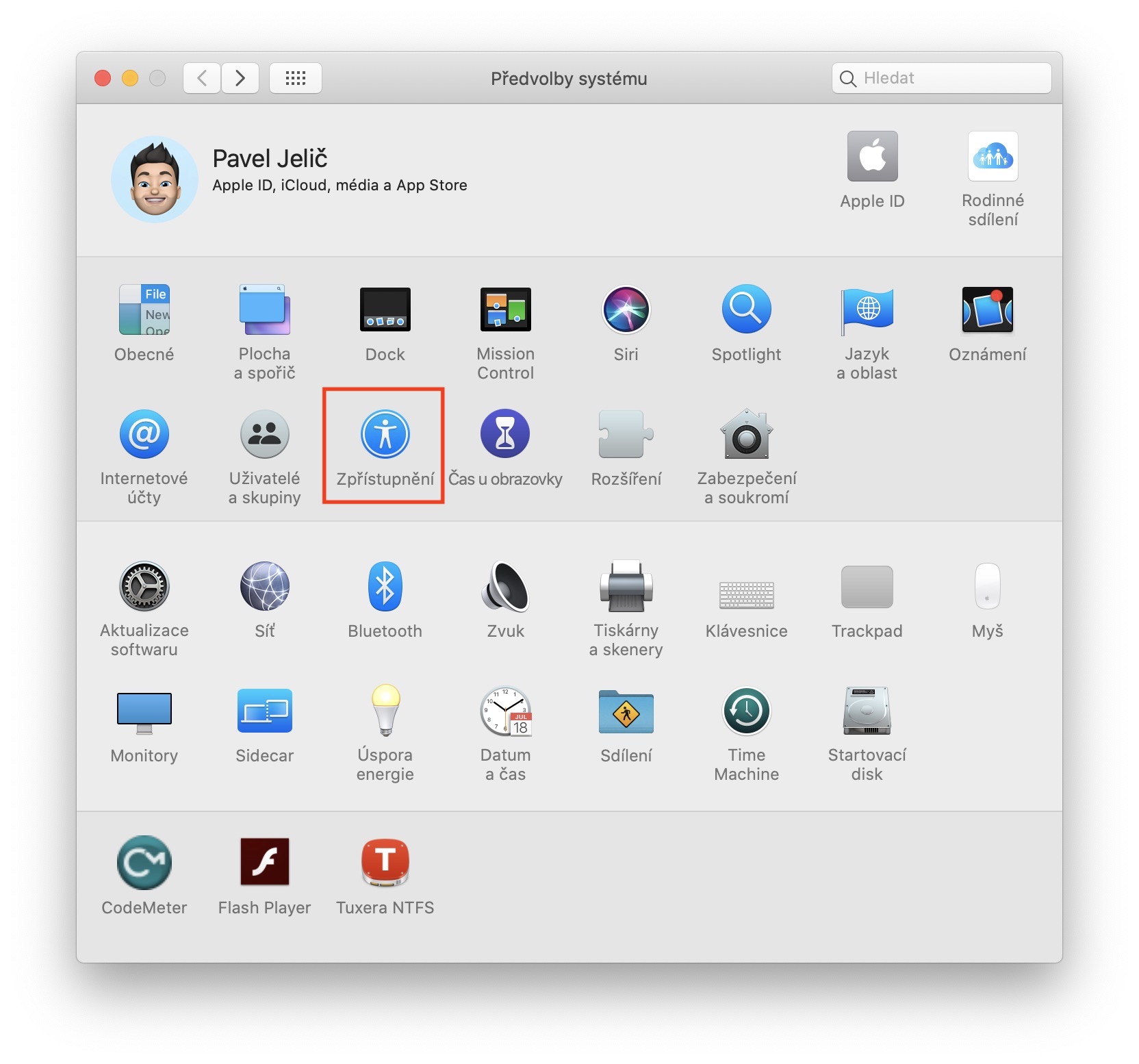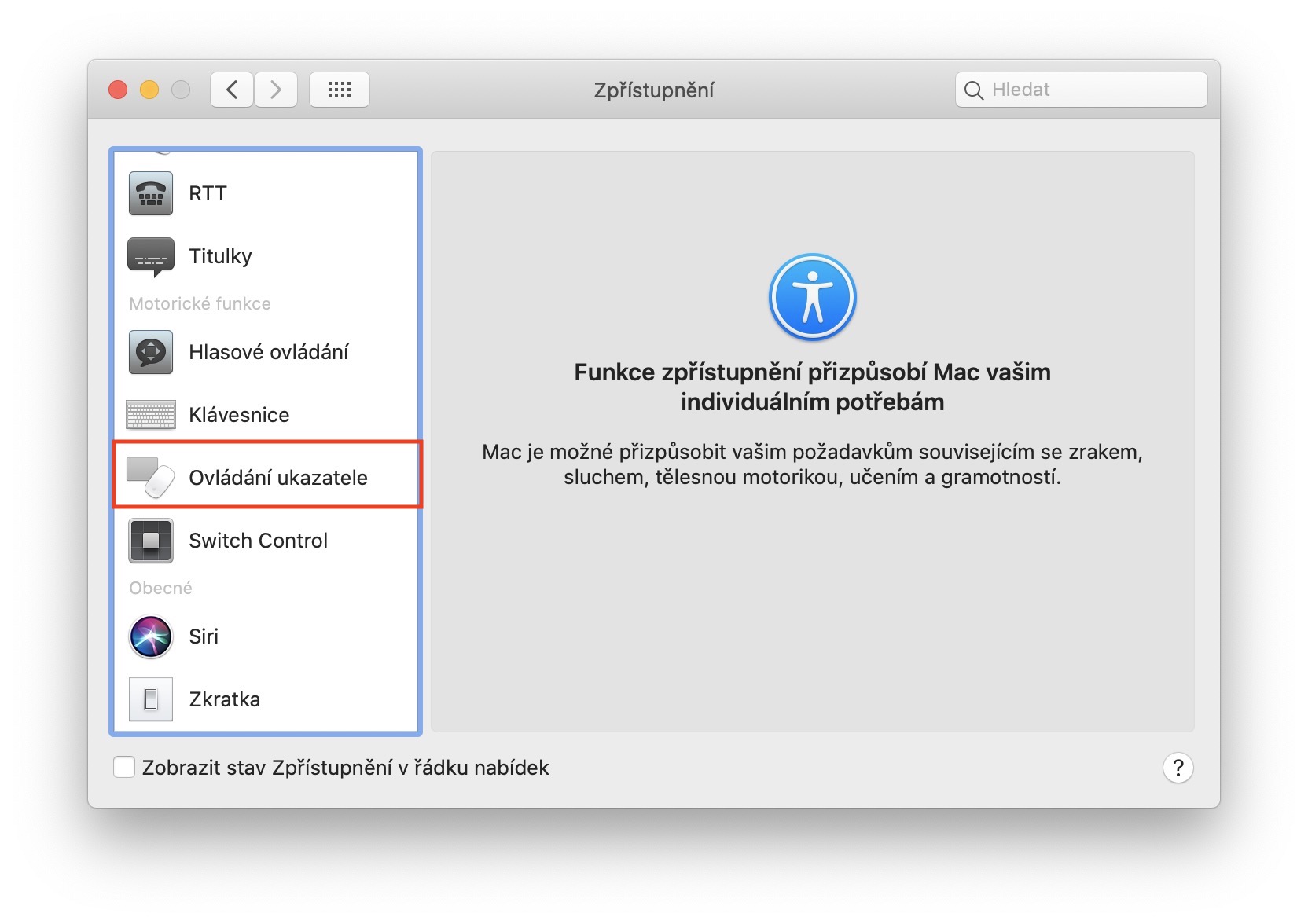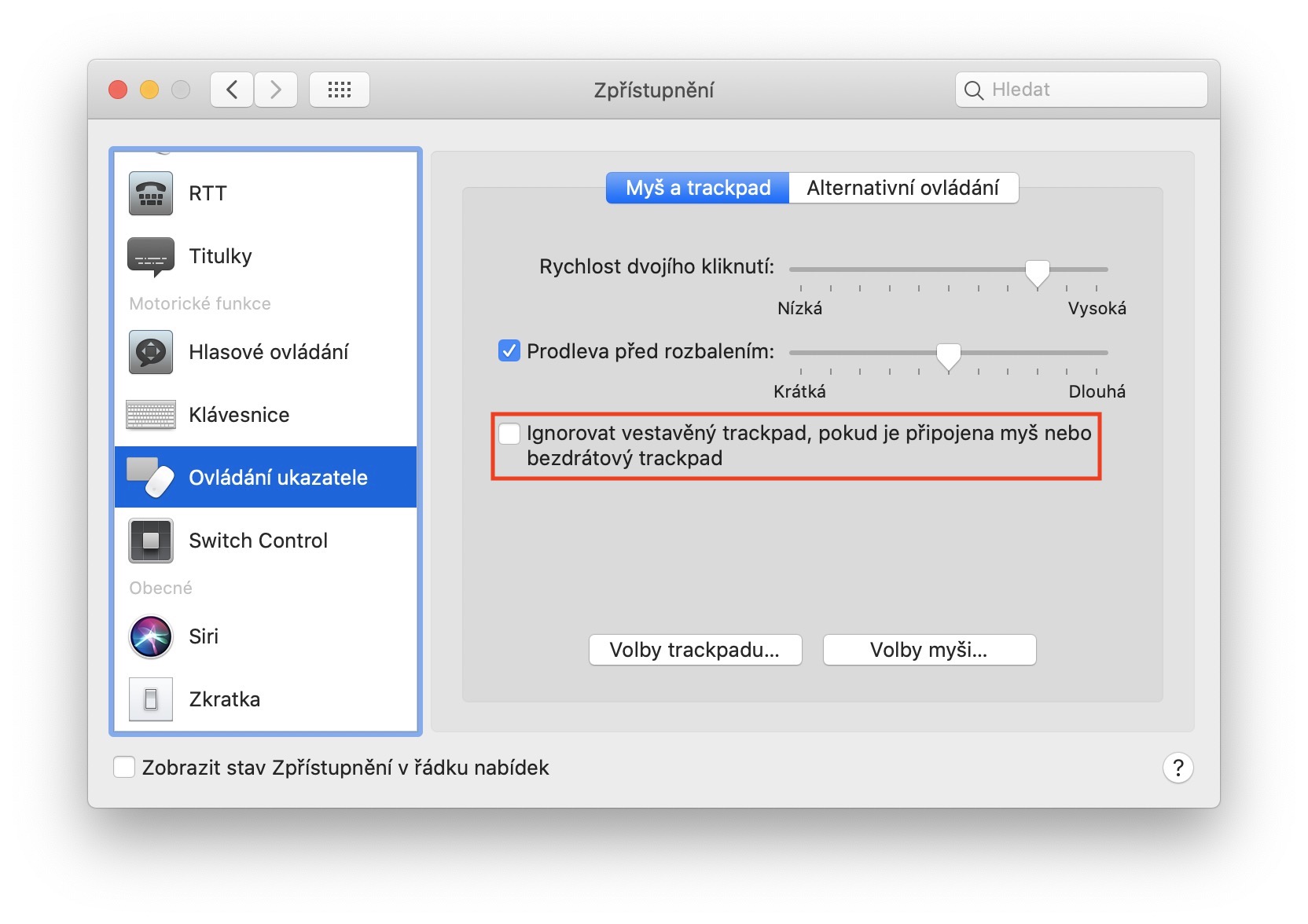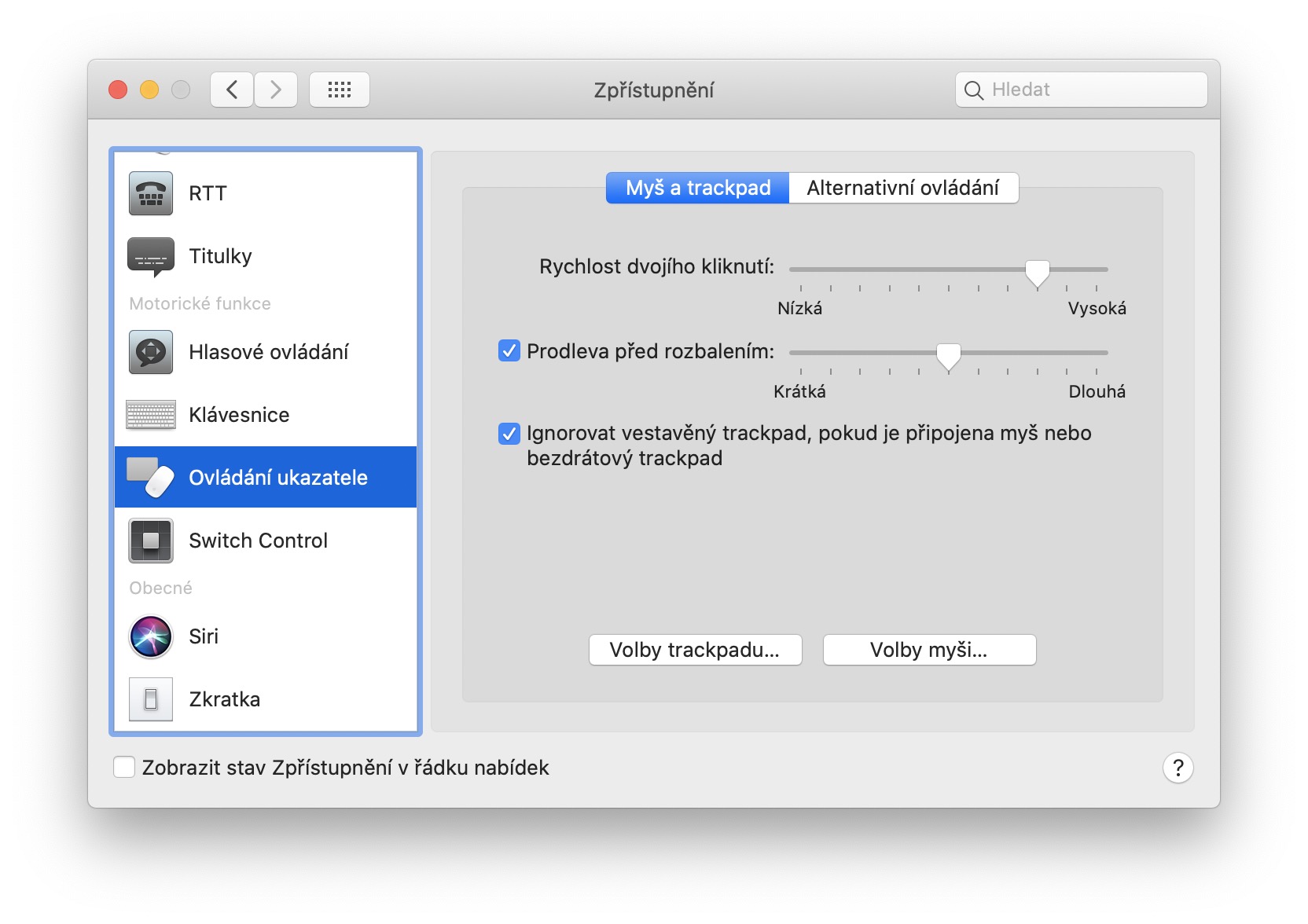Agar siz shu paytgacha MacBook-da o'rnatilgan trekpaddan foydalanayotgan bo'lsangiz va tashqi Magic Trackpaddan mamnun bo'lsangiz, ushbu qo'llanma siz uchun foydali bo'lishi mumkin. Shaxsan men tashqi Magic Trackpad haqida umuman shikoyat qila olmayman, lekin ular aytganidek, odat - temir ko'ylak. Tashqi trekpaddan foydalanish o'rniga, men hali ham ichki odat tusiga kirmagan holda foydalanaman. Biroq, macOS-da tashqi panelni ulaganingizda o'rnatilgan trekpadni osongina o'chirib qo'yishingiz mumkin bo'lgan xususiyat mavjud. Ushbu qo'llanmada biz ushbu xususiyatni qaerdan topish mumkinligini ko'rib chiqamiz.
Bo'lishi mumkin sizni qiziqtiradi
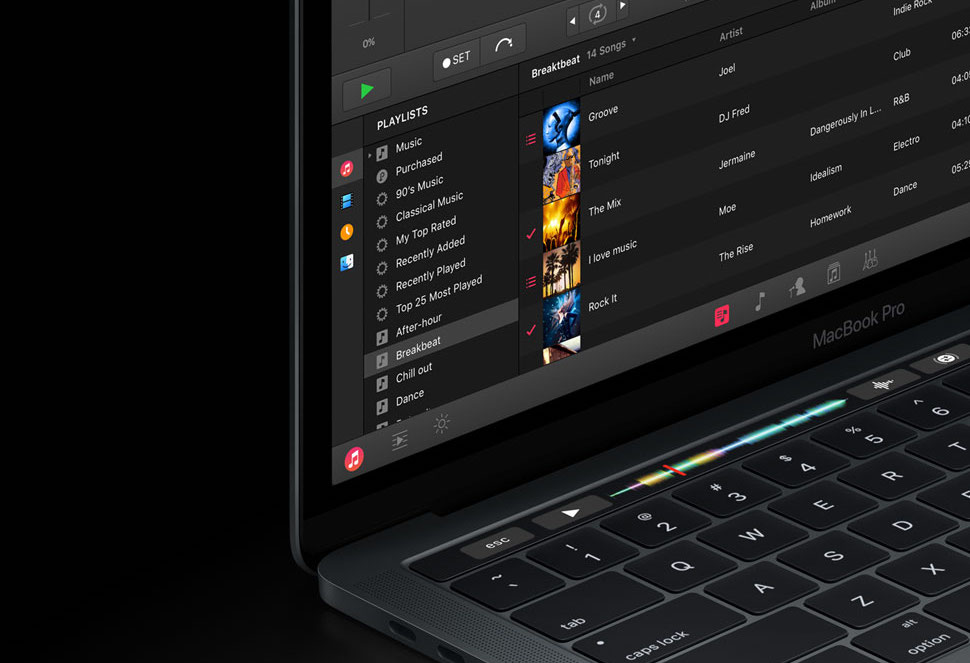
Tashqi trek paneli ulanganda MacBook-da ichki trek panelini qanday o'chirish mumkin
Ehtimol, siz ushbu sozlamani Trackpad bo'limidagi afzalliklar ichida topishini kutishingiz mumkin. Biroq, buning aksi to'g'ri va bu erda siz tashqi panelni ulashda ichki trek panelini avtomatik ravishda o'chirish variantini topa olmaysiz. Ushbu xususiyatni faollashtirish uchun ekranning yuqori chap burchagidagi ga teging belgisi. Ko'rsatilgan ochiladigan menyudan variantni tanlang Tizim sozlamalari… Yangi oynada, keyin bo'limga o'ting Oshkora qilish. Bu erda qilishingiz kerak bo'lgan yagona narsa chap menyudagi nom bilan yorliqga o'tishdir Ko'rsatkichni boshqarish. Bir marta shunday qilsangiz, hammasi tugadi faollashtirish uchun belgilang nomli funksiya Agar sichqoncha yoki simsiz sensorli panel ulangan bo'lsa, o'rnatilgan trekka e'tibor bermang.
Shunday qilib, agar siz ushbu funktsiyani faollashtirsangiz va sichqonchani yoki simsiz trek panelini MacBook-ga ulasangiz, o'rnatilgan trek paneli o'chiriladi. Agar siz yangi sotib olingan tashqi simsiz trek paneliga o'rganmoqchi bo'lsangiz yoki MacBook'ingizdagi trek paneli qandaydir ishlamay qolsa va u o'z-o'zidan bu yerga va u erga bossa yoki kursorni siljitsa foydali bo'lishi mumkin.