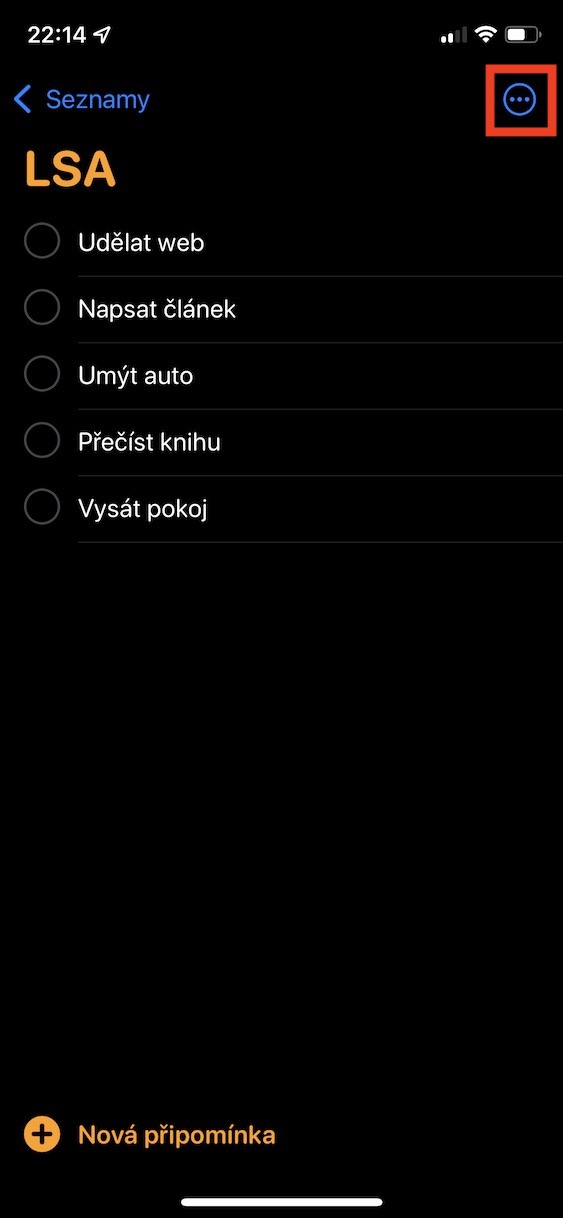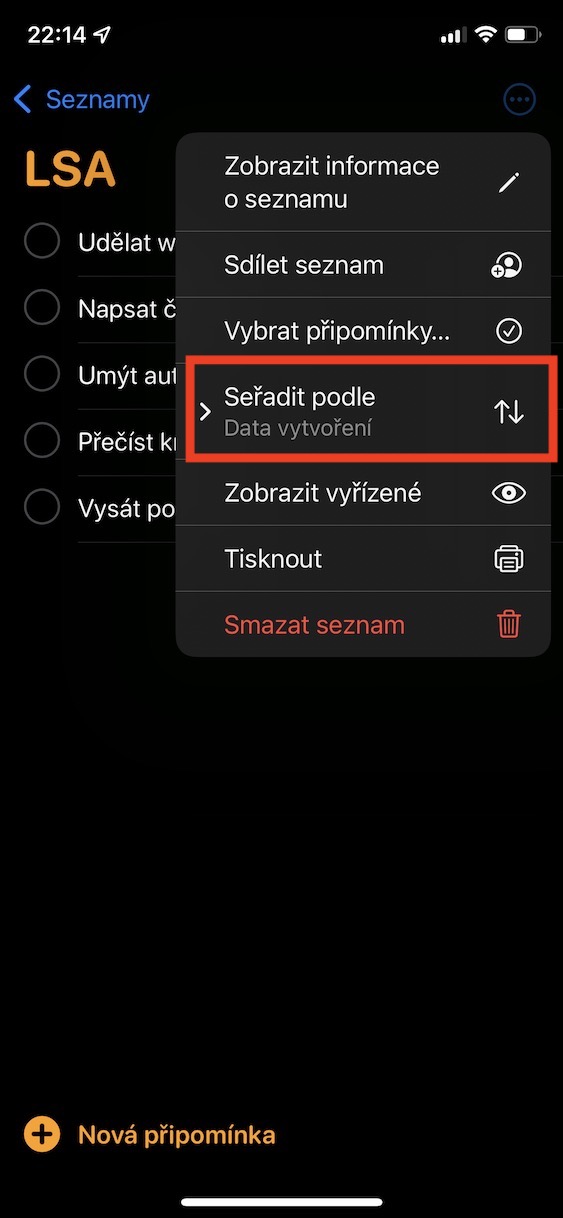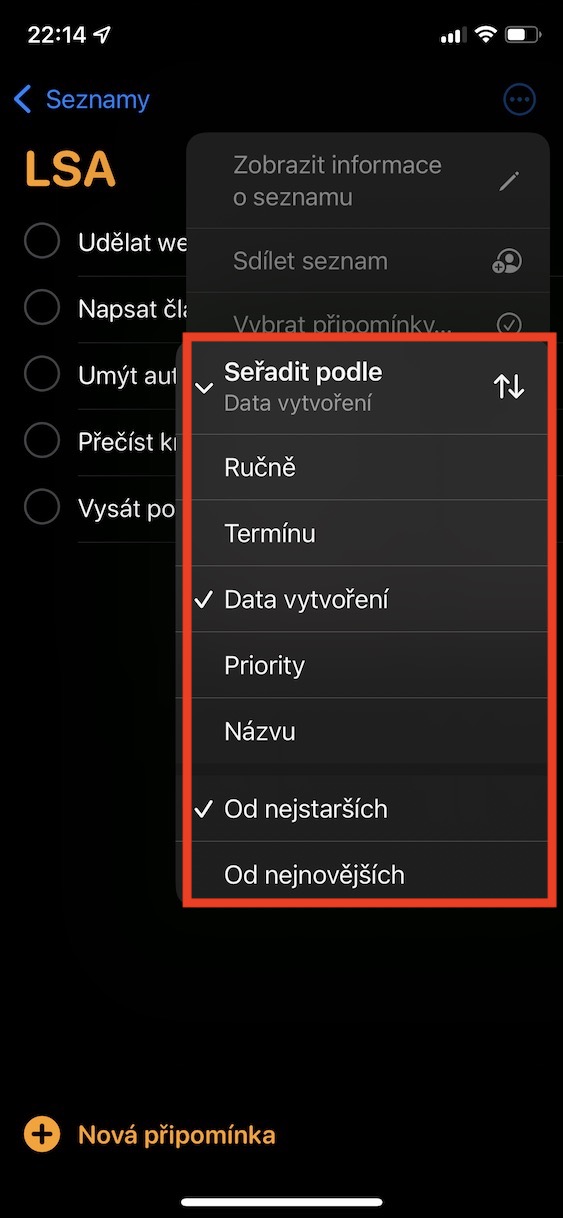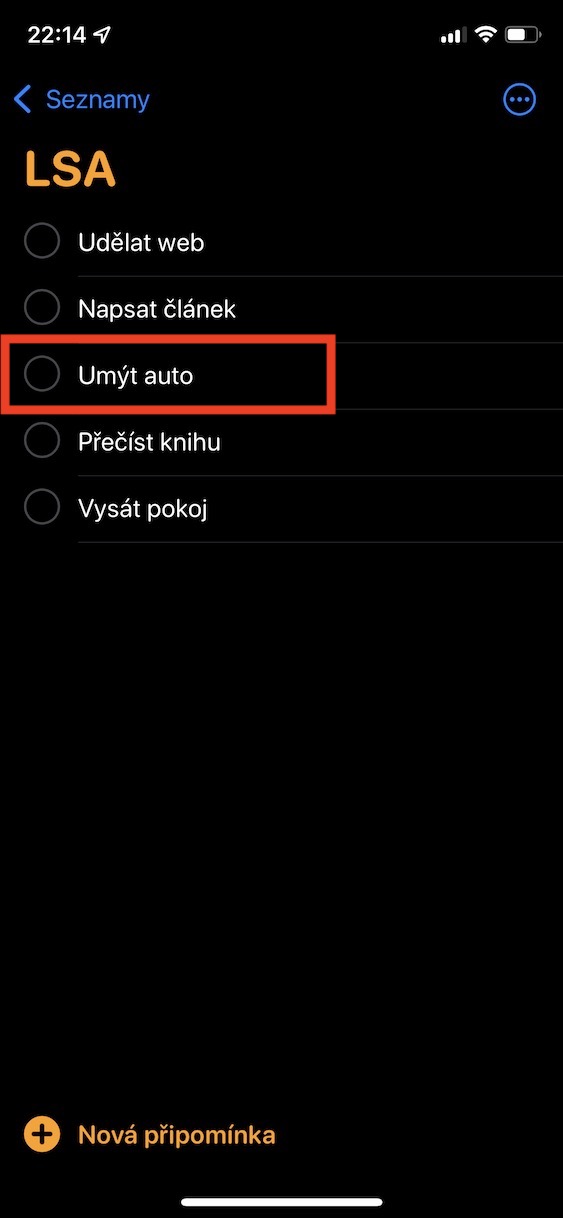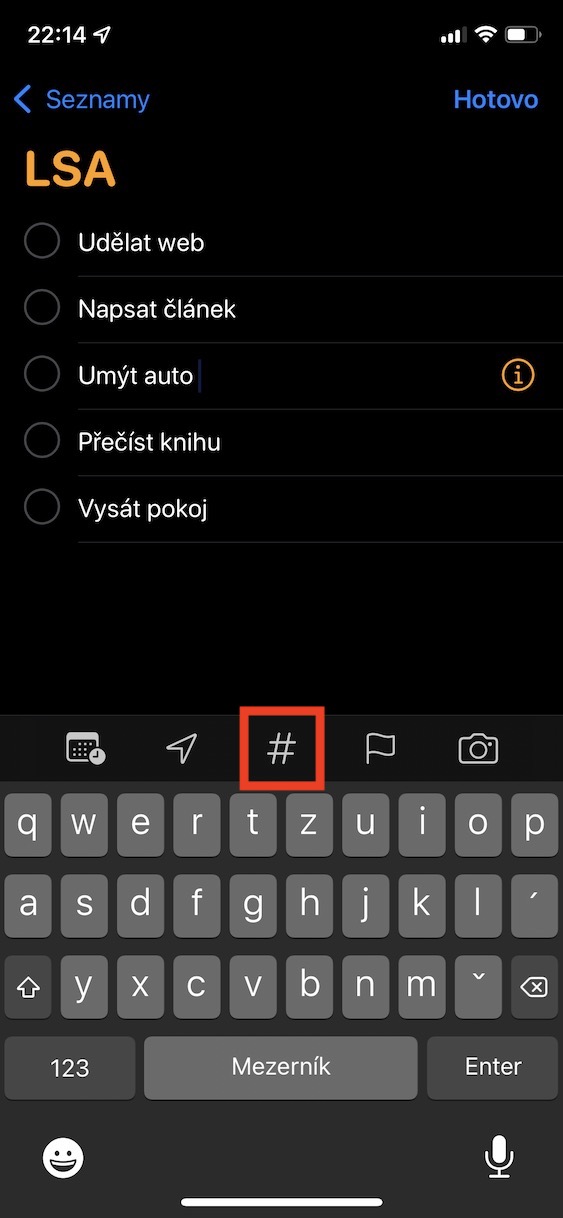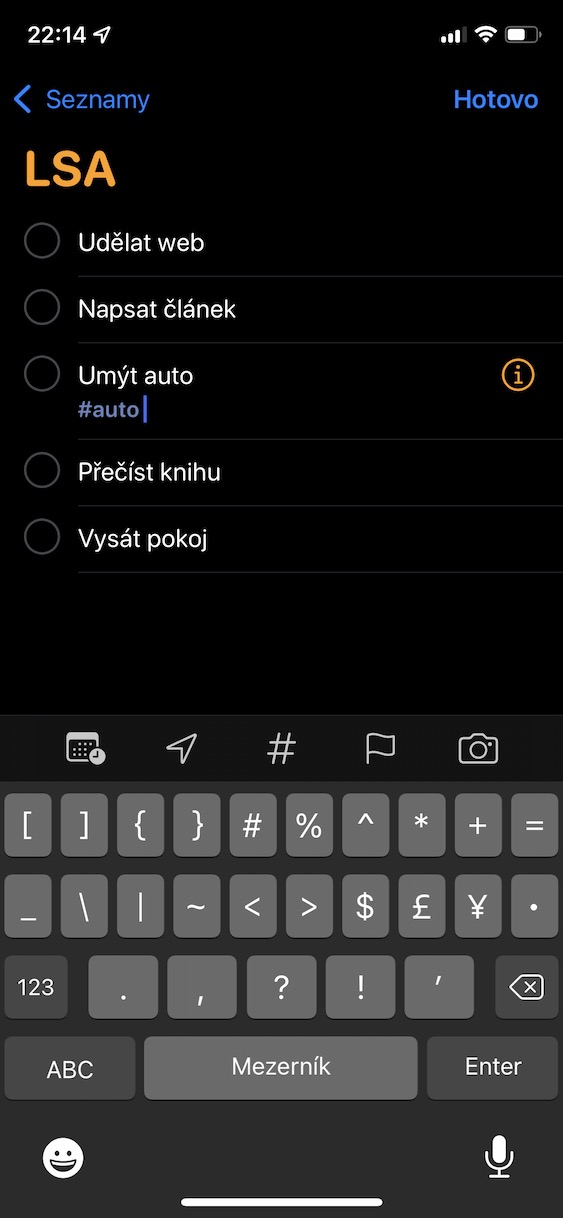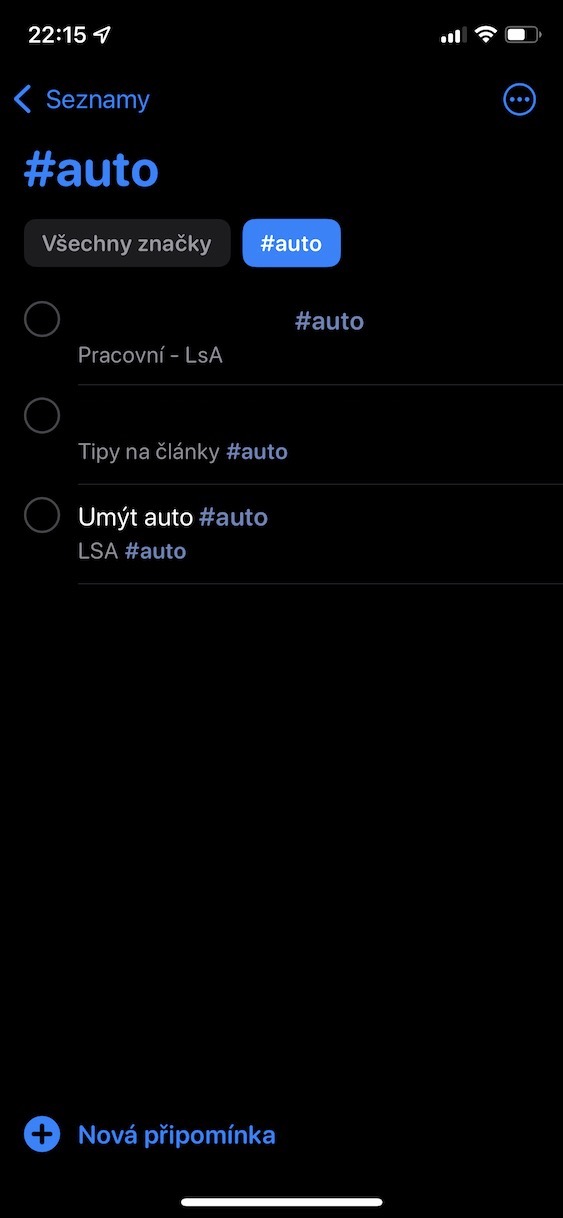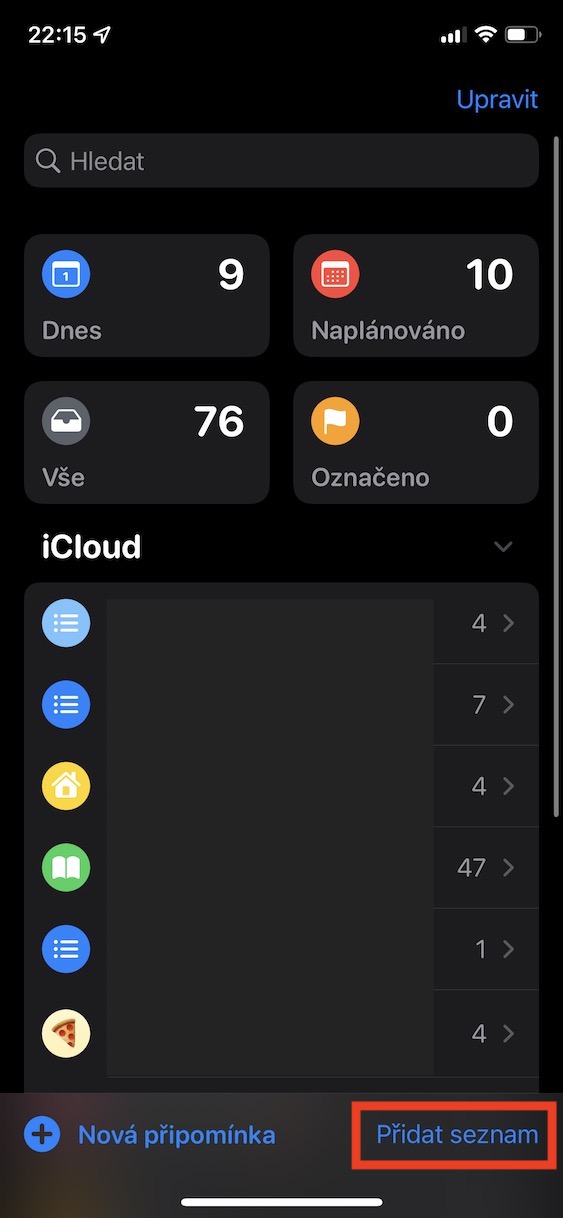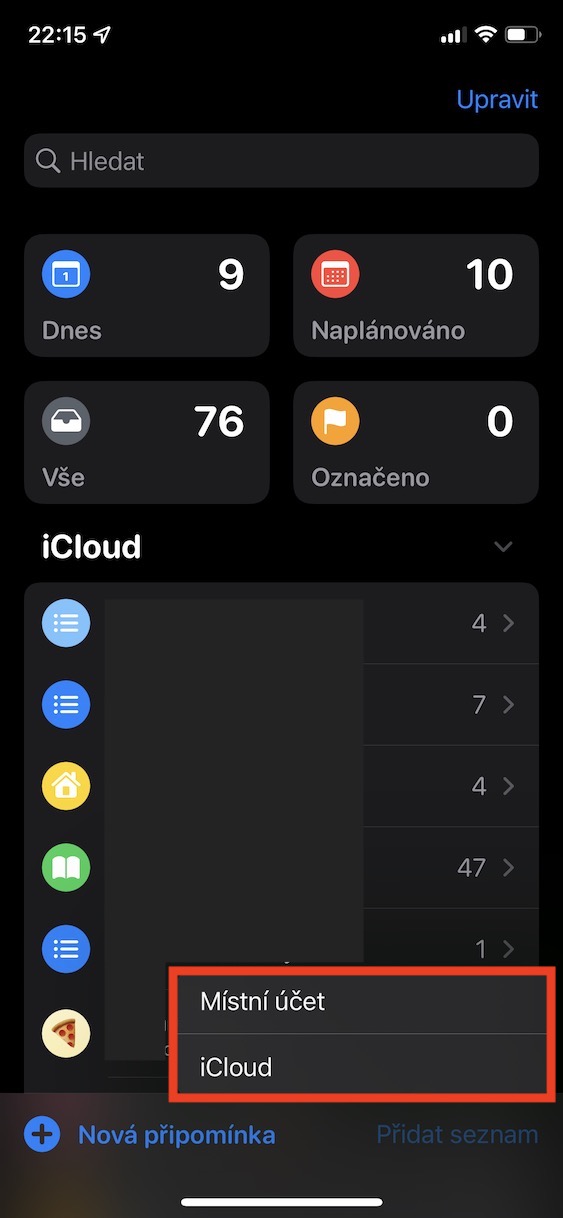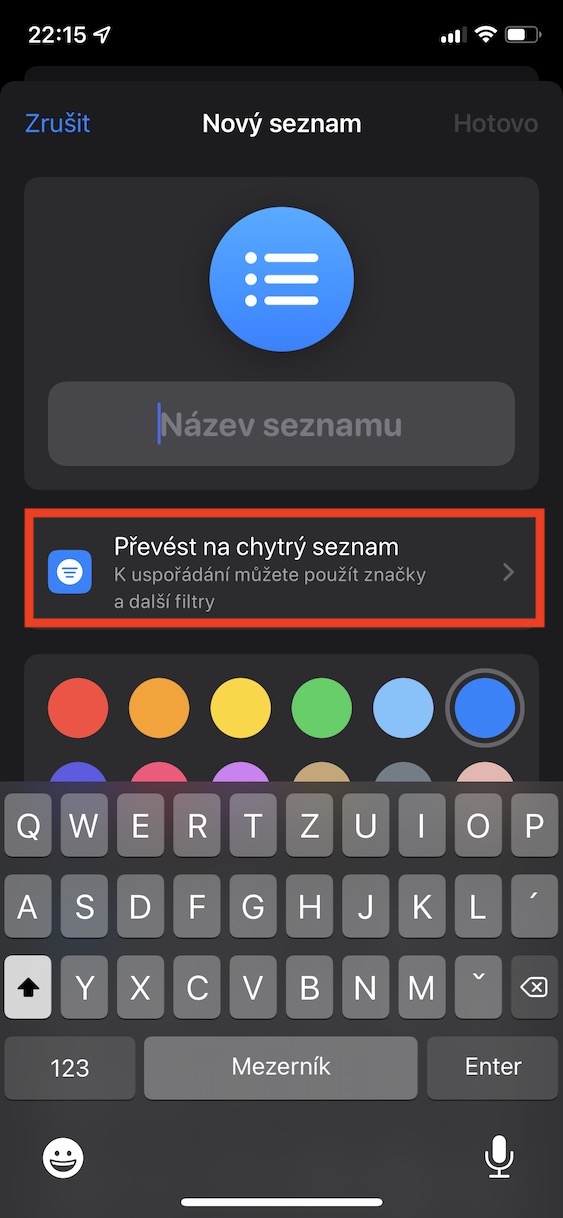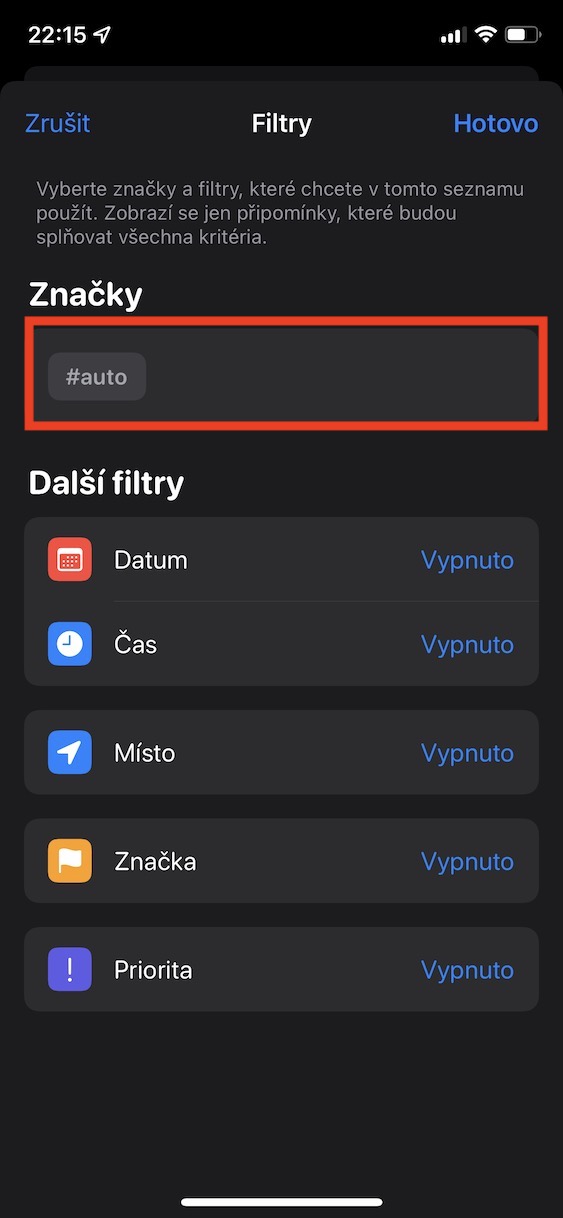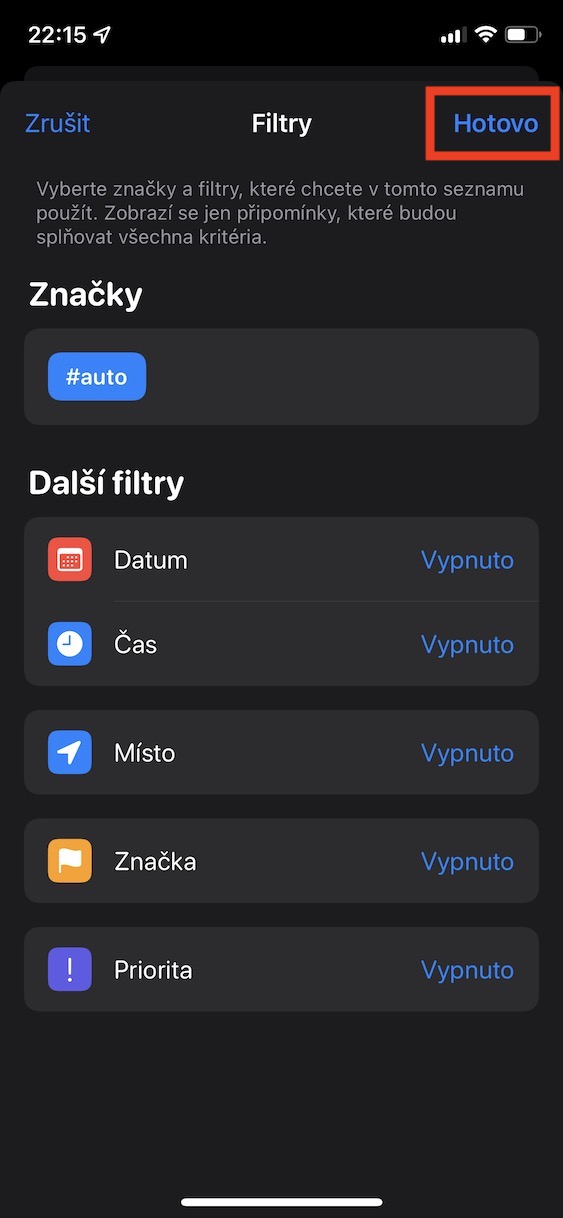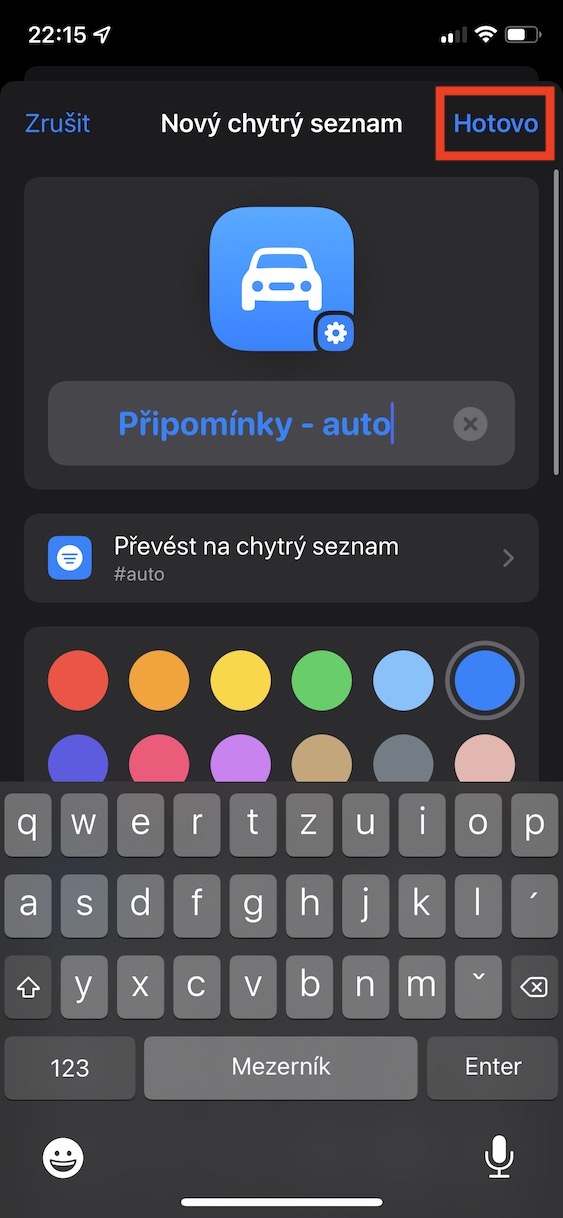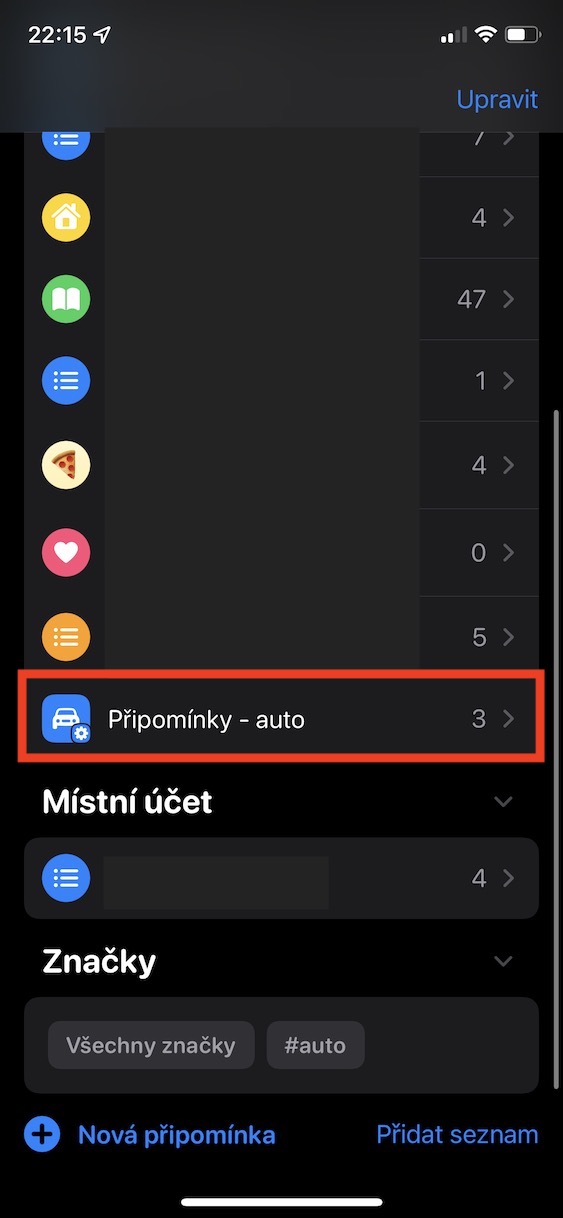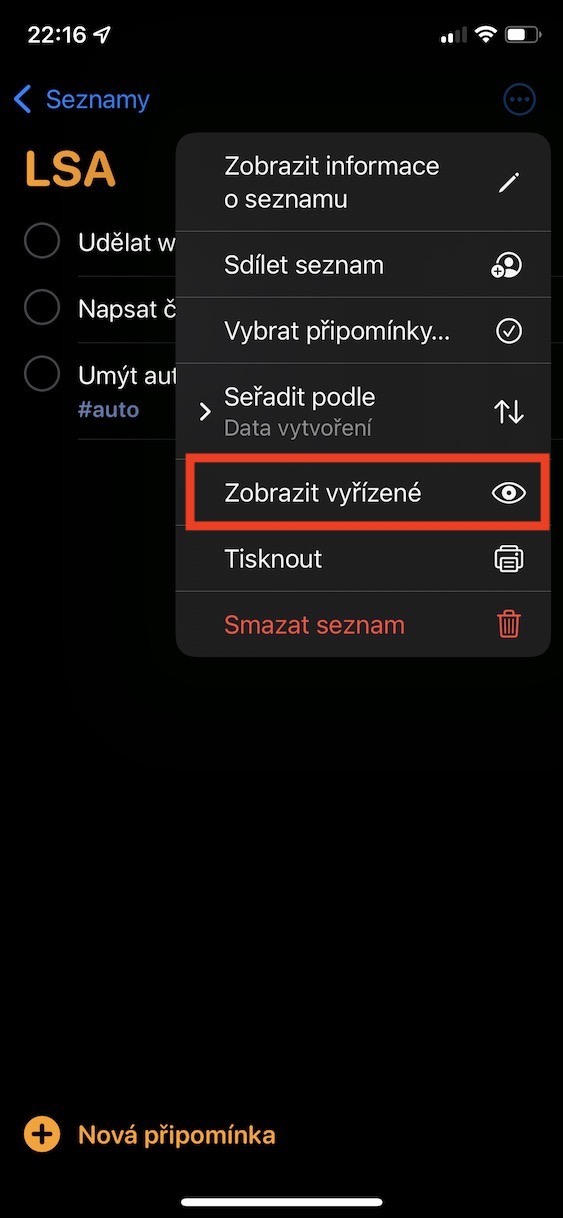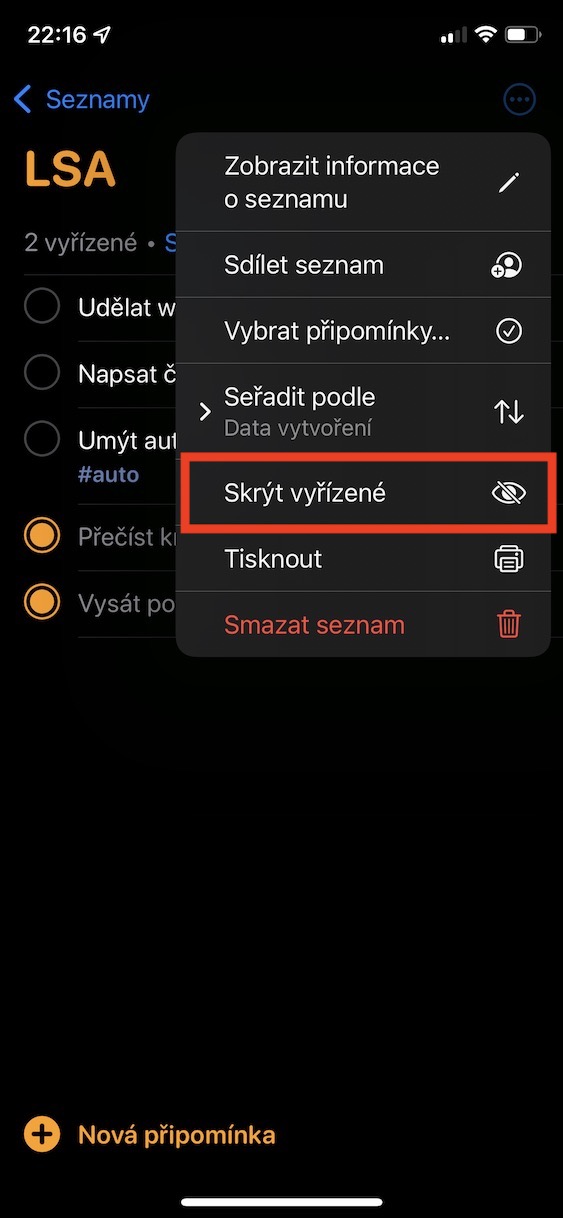Apple doimiy ravishda iOS va boshqa tizimlarning har bir yangilanishi bilan o'zining mahalliy ilovalarini yaxshilashga harakat qilmoqda. Eslatmalar, shubhasiz, yaqinda qiziqarli yaxshilanishlarni ko'rgan ajoyib ilovalardan biridir. O'z tajribamdan kelib chiqqan holda, men kun davomida ko'p ish qiladigan va shu tariqa turli narsalarni unutadigan barcha foydalanuvchilarga ushbu ilovadan foydalanishni tavsiya qilishim mumkin. Shaxsan men uzoq vaqt davomida Eslatmalardan foydalanishdan qochdim, lekin oxir-oqibat bu mening kundalik hayotimni soddalashtirishi mumkinligini aniqladim. Keling, ushbu maqolada iOS 5 Eslatmalar bo'yicha 15 ta maslahat va tavsiyalarni birgalikda ko'rib chiqaylik.
Bo'lishi mumkin sizni qiziqtiradi
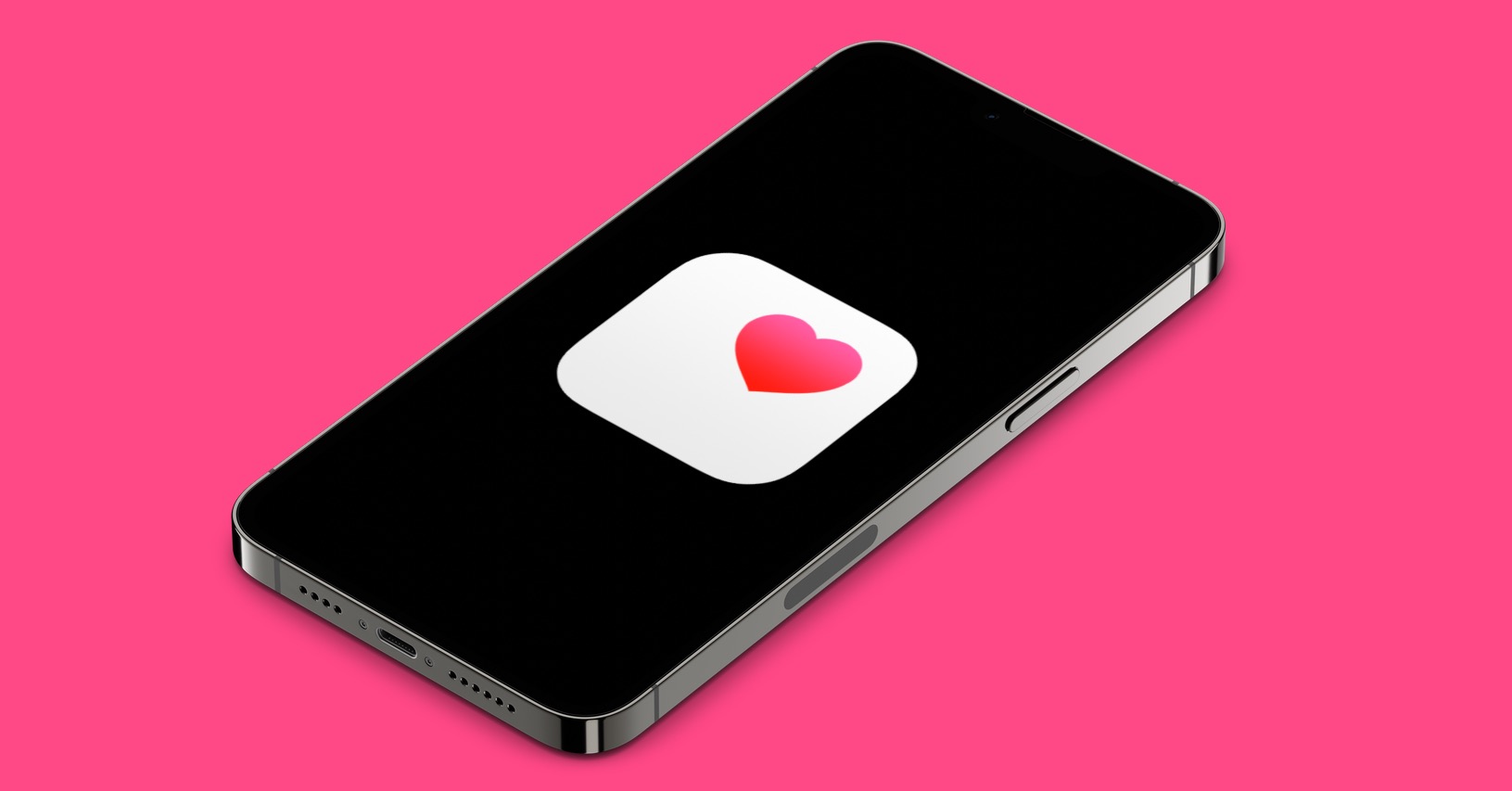
Sharhlar tartibini o'zgartirish
Agar siz sharhlar ro'yxatiga sharhlar qo'shishni boshlasangiz, ular qandaydir tarzda tartiblangan bo'lishi kerak. Biroq, har bir foydalanuvchi ro'yxatdagi sharhlarning standart tartibidan mamnun bo'lishi shart emas. Agar siz sharhlar tartibini o'zgartirmoqchi bo'lsangiz, albatta mumkin. Siz qilishingiz kerak bo'lgan yagona narsa Notes'da ma'lum birini ochishdir sharhlar ro'yxati, va keyin yuqori o'ng burchakdagi tugmasini bosing aylanadagi uchta nuqta belgisi. Keyin menyudagi variantni bosing Saralash turi, va keyingi menyudan tanlang saralash usuli. Quyida, ba'zi usullar uchun tartibni teskarisiga o'zgartirishingiz mumkin.
Brendlardan foydalanish
iOS 15 ning kelishi bilan biz Eslatmalar va Eslatmalarda teglar qo'shilganini ko'rdik. Ushbu ilovalardagilar deyarli ijtimoiy tarmoqlardagi kabi ishlaydi. Bu shuni anglatadiki, bitta teg ostida siz u bilan belgilangan barcha eslatmalarni ko'rishingiz mumkin. Eslatmaga tegni shunchaki uning nomiga qo'shish orqali qo'shishingiz mumkin siz xochga kirasiz, shuning uchun hashtag, keyin esa so'z, izohlar qaysi ostida guruhlanishi kerak. Shu bilan bir qatorda, eslatma qo'shayotganda klaviatura ustidagi tugmani bosing belgisi #. Misol uchun, agar sizning ro'yxatlaringizdagi avtomobil haqida sharhlaringiz bo'lsa, ularni belgilashingiz mumkin #mashina. Keyin ustiga bosish orqali ushbu teg bilan barcha sharhlarni ko'rishingiz mumkin bosh sahifa tushasiz butun yo'l pastga va toifasida Brendlar ustiga bosing o'ziga xos brend.
Aqlli ro'yxatlar
Oldingi sahifada biz teglar qanday ishlashi haqida ko'proq gaplashdik. iOS 15 da ishlatilishi mumkin bo'lgan aqlli ro'yxatlar ham ma'lum ma'noda ular bilan bog'liq. Agar siz aqlli ro'yxat yaratishga qaror qilsangiz, uni bir nechta tanlangan teglarga ega eslatmalarni ko'rsatish uchun sozlashingiz mumkin. Ammo bu bilan tugamaydi - aqlli ro'yxat tufayli siz eslatmalarni yanada yaxshiroq filtrlashingiz va kerakli narsalarni ko'rishingiz mumkin. Xususan, sana, vaqt, joy, ustuvorlik va brendni filtrlash uchun variantlar mavjud. Siz aqlli ro'yxatni quyidagi yo'llar bilan yaratasiz: bosh sahifa Pastki o'ngdagi eslatmani bosing Roʻyxat qoʻshish. Keyin tanlang ro'yxatni qaerga qo'shish kerakga teging va keyin ga teging Aqlli ro'yxatga aylantiring. Mana oling filtrlarni o'rnatish, keyin belgi va ism bilan birga, keyin esa aqlli ro'yxatni yarating.
Yechilgan eslatmalarni ko'rsatish yoki yashirish
Roʻyxatdagi har qanday eslatmani bajarganingizdan soʻng, uni bosish orqali uni bajarilgan deb belgilashingiz mumkin. Biroq, ba'zi hollarda, siz allaqachon ko'rib chiqilgan sharhlarni ko'rish foydali bo'lishi mumkin. Yaxshi xabar shundaki, bu variant aslida Eslatmalarda mavjud. Siz shunchaki ko'chishingiz kerak aniq ro'yxat, va keyin yuqori o'ng burchakdagi tugmasini bosing aylanadagi uchta nuqta belgisi. Keyin menyudan variantni tanlang Koʻrish tugallandi. Bu tugallangan eslatmalarni ko'rsatadi - ular o'chib ketganligini bilishingiz mumkin. Tugallangan qaydlarni yana yashirish uchun faqat variantni tanlang Yashirish tugallandi.
Ro'yxat belgisini qayta nomlash va o'zgartirish
Ismlarga qo'shimcha ravishda siz alohida ro'yxatlarni bir qarashda osongina ajratib olish uchun belgi va uning rangini ham o'rnatishingiz mumkin. Ushbu ko'rinish va nom ro'yxatning o'zini yaratishda o'rnatilishi mumkin. Biroq, ba'zan, ro'yxatni yaratgandan so'ng, siz aslida tanlangan belgi, rang yoki nomni yoqtirmasligingizni aytishingiz mumkin. Ro'yxatni yaratganingizdan keyin ham ushbu elementlarning barchasini osongina o'zgartirishingiz mumkin. Faqat kerak unga ko'chdi, va keyin yuqori o'ngda, ular tegdi aylanadagi uchta nuqta belgisi. Keyin menyudan tanlang Ma'lumotni ko'rish ro'yxat haqida a o'zgarishlar kiriting. Ularni tugatganingizdan so'ng, tugmani bosing Xotovo yuqori o'ngda.