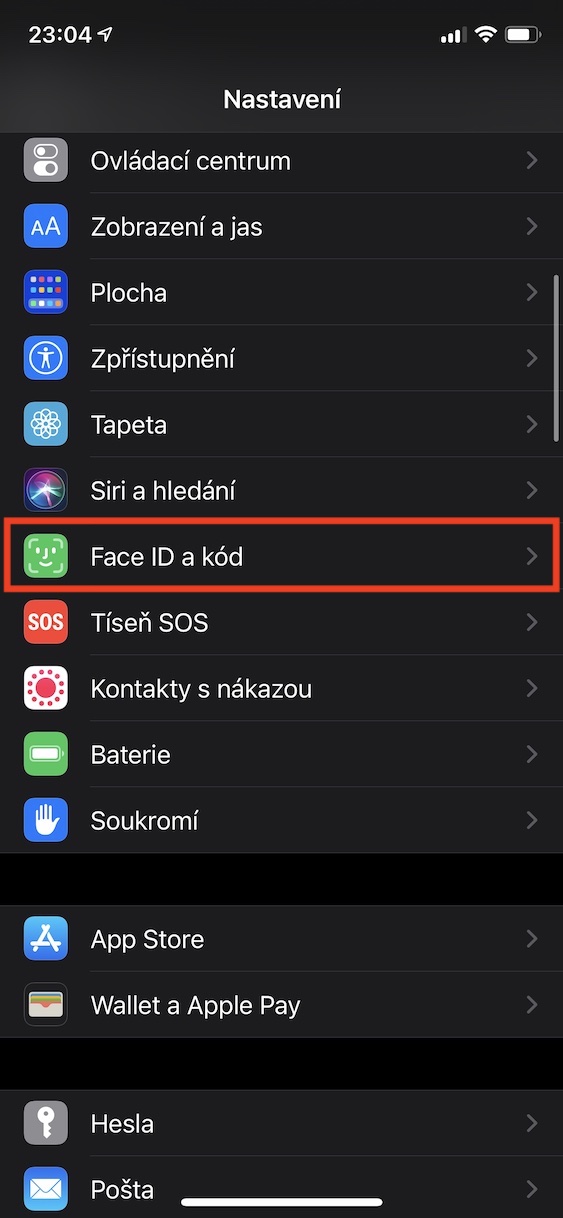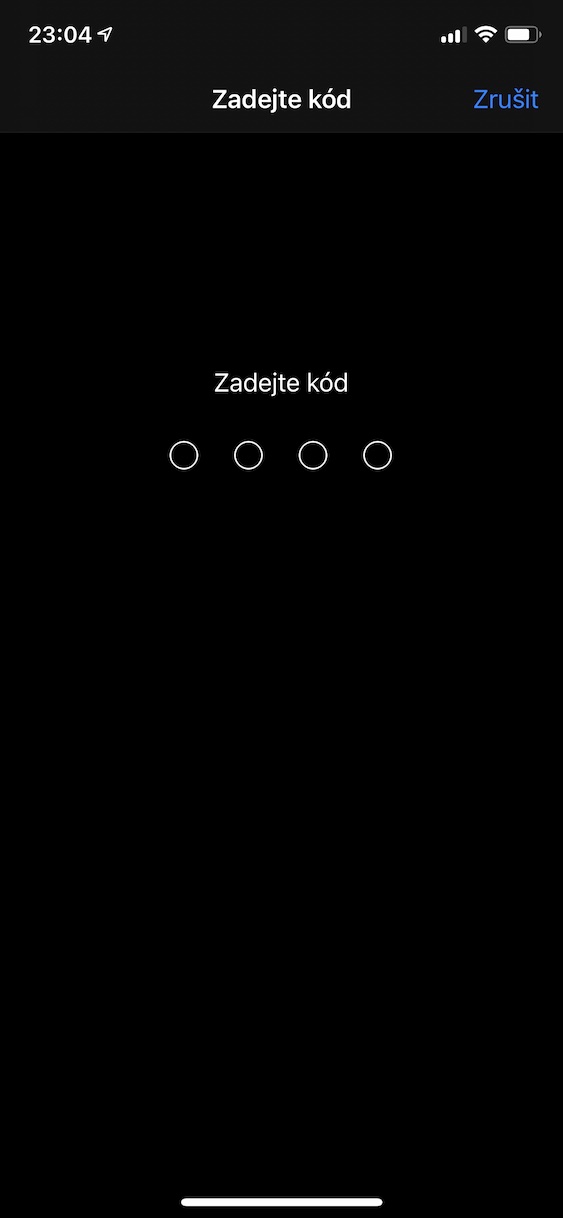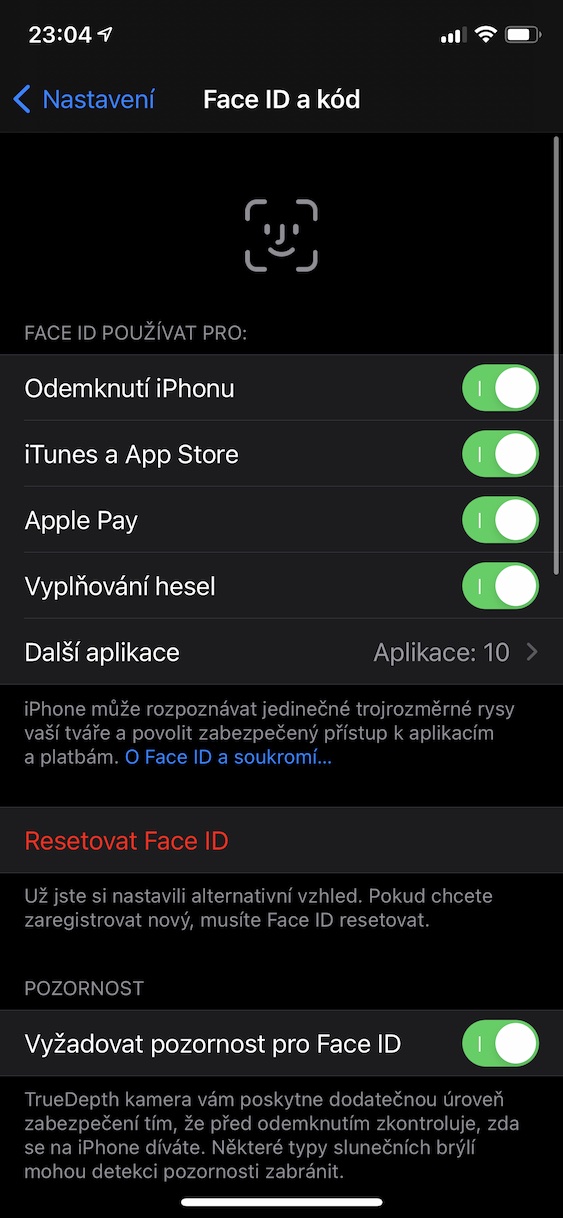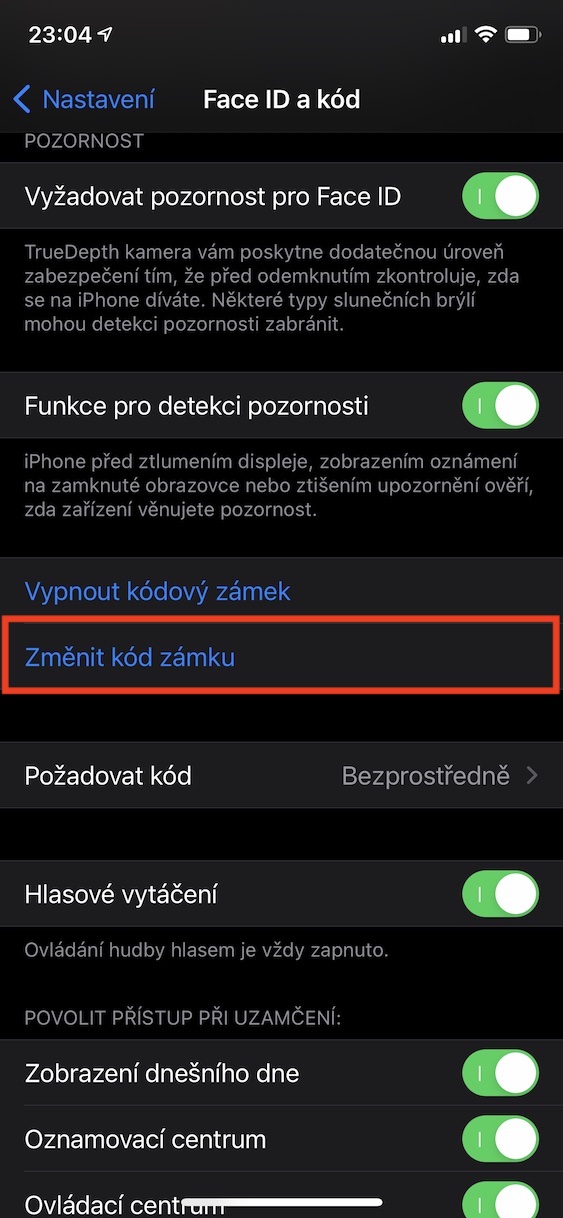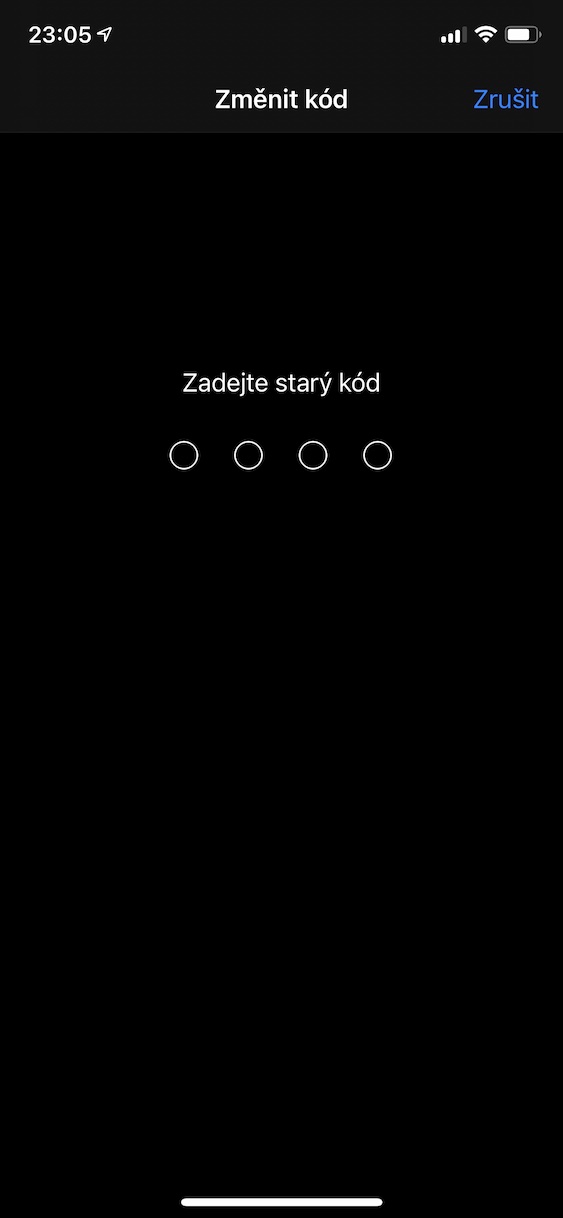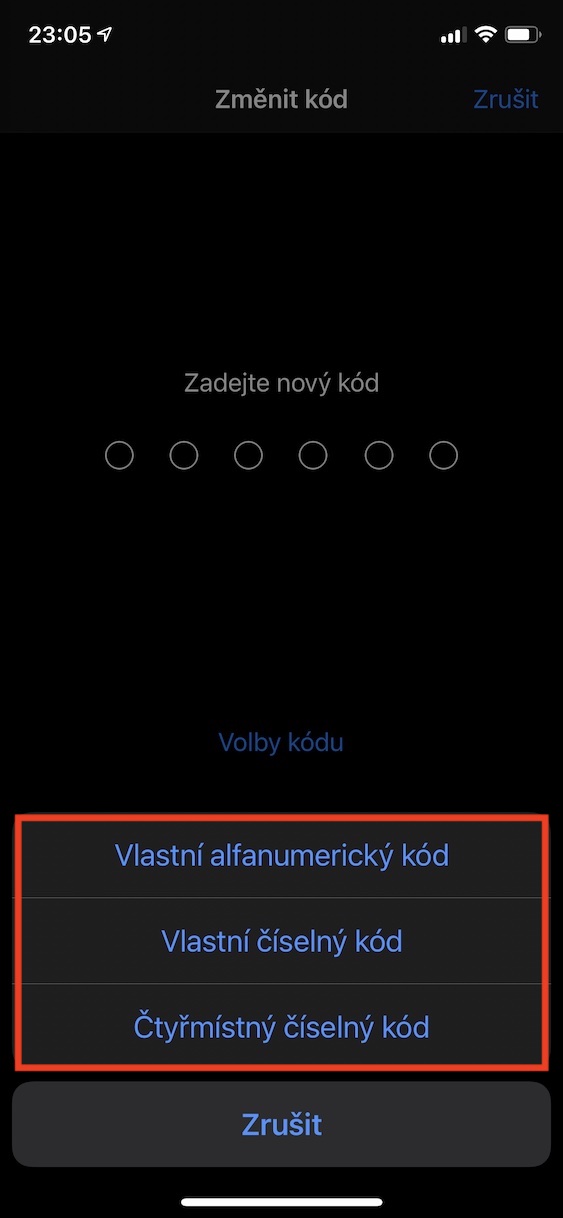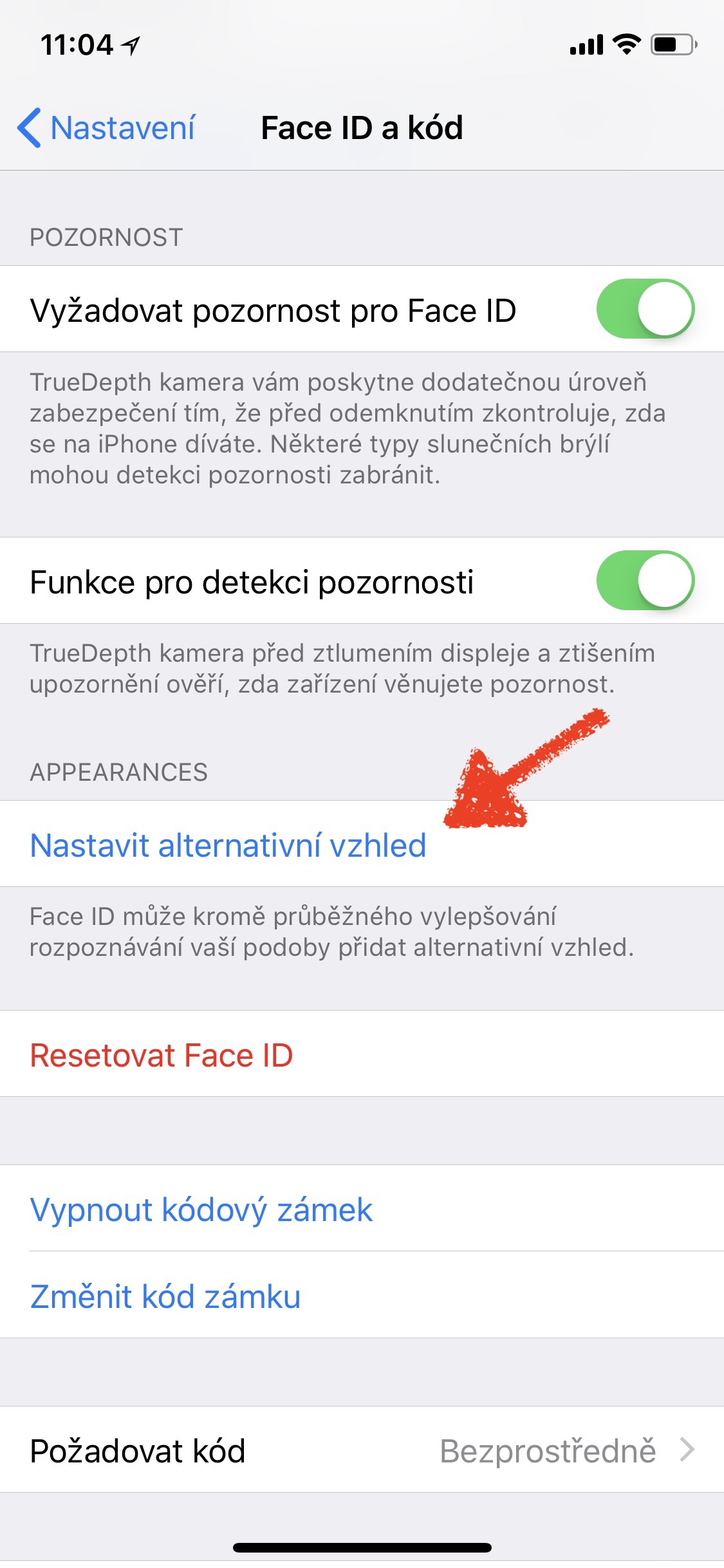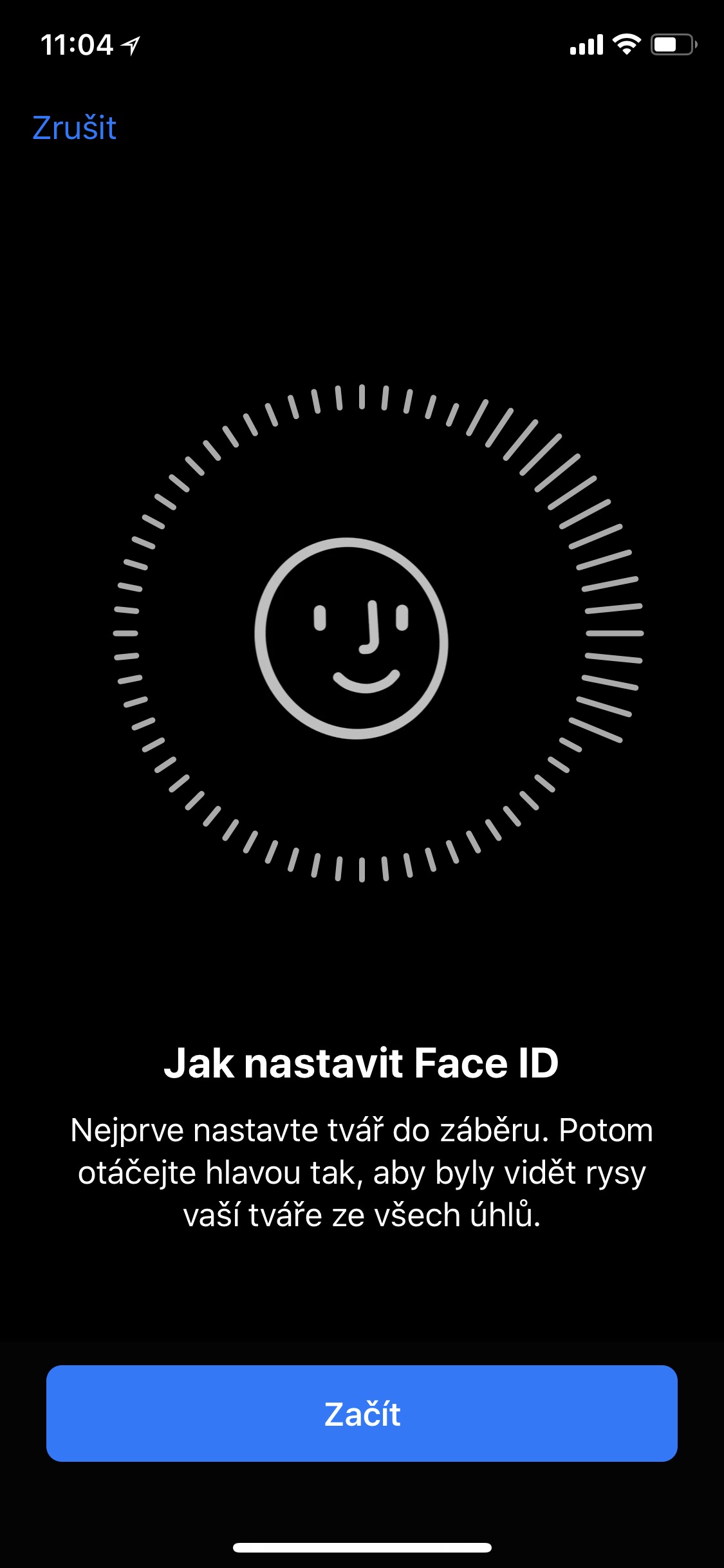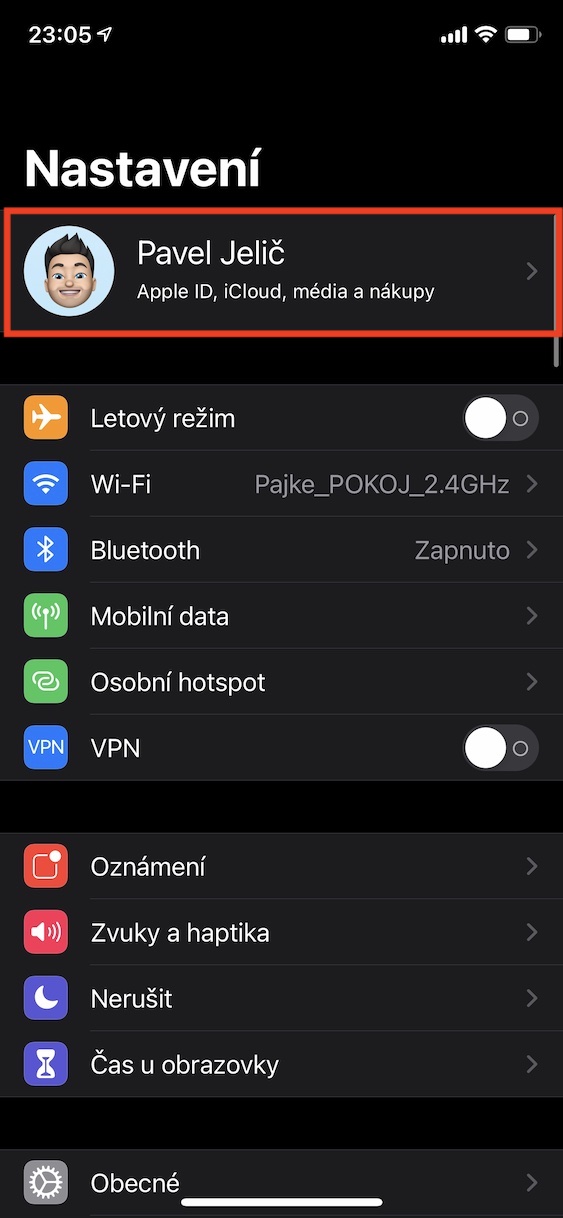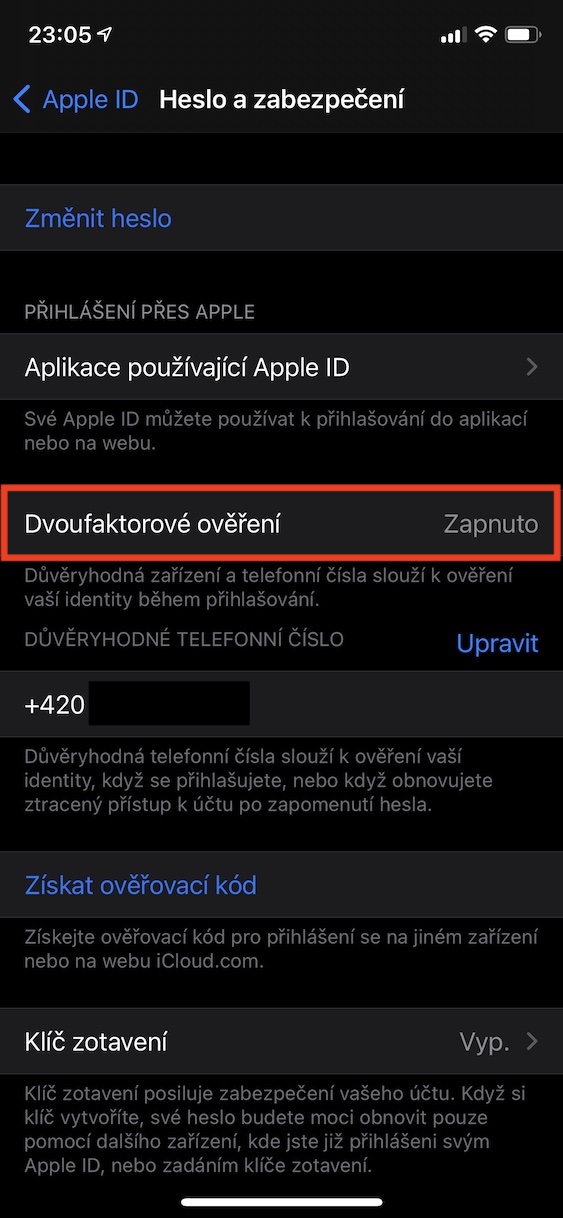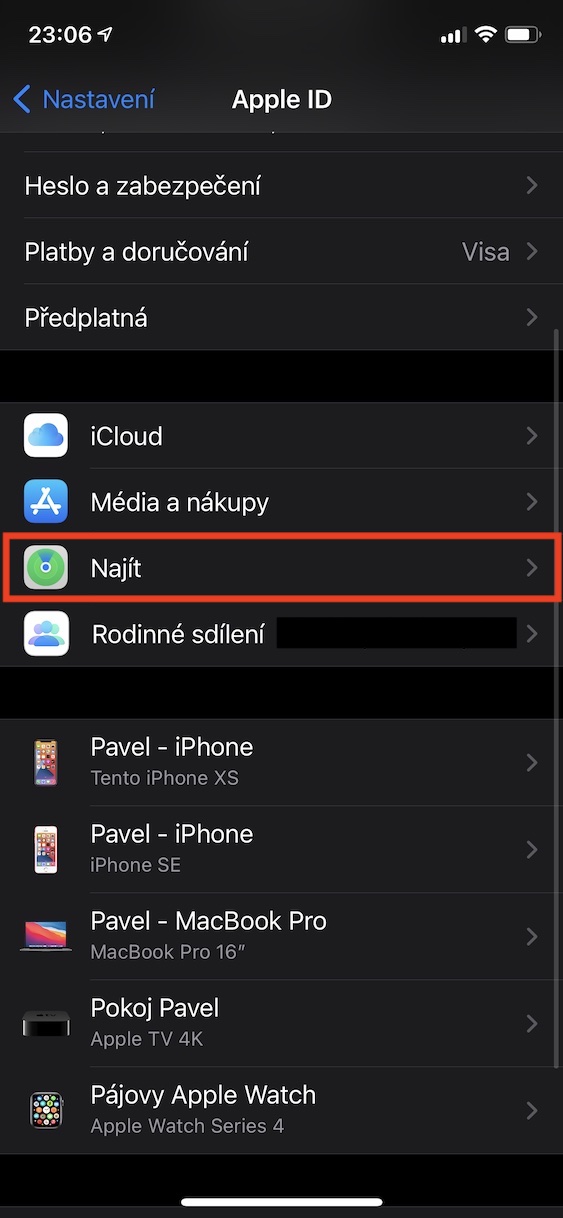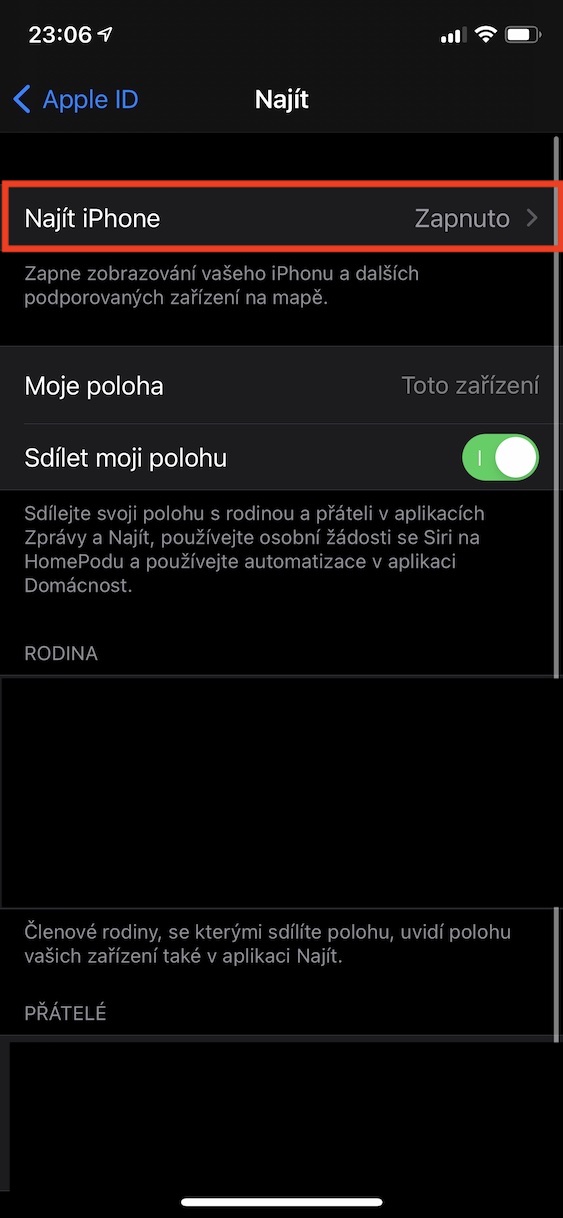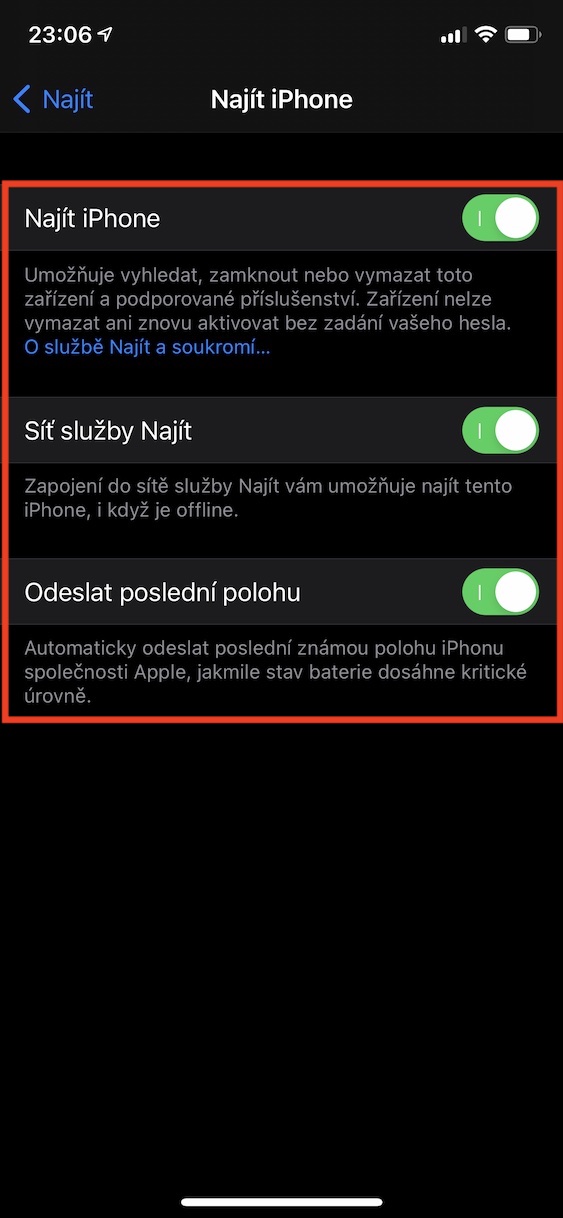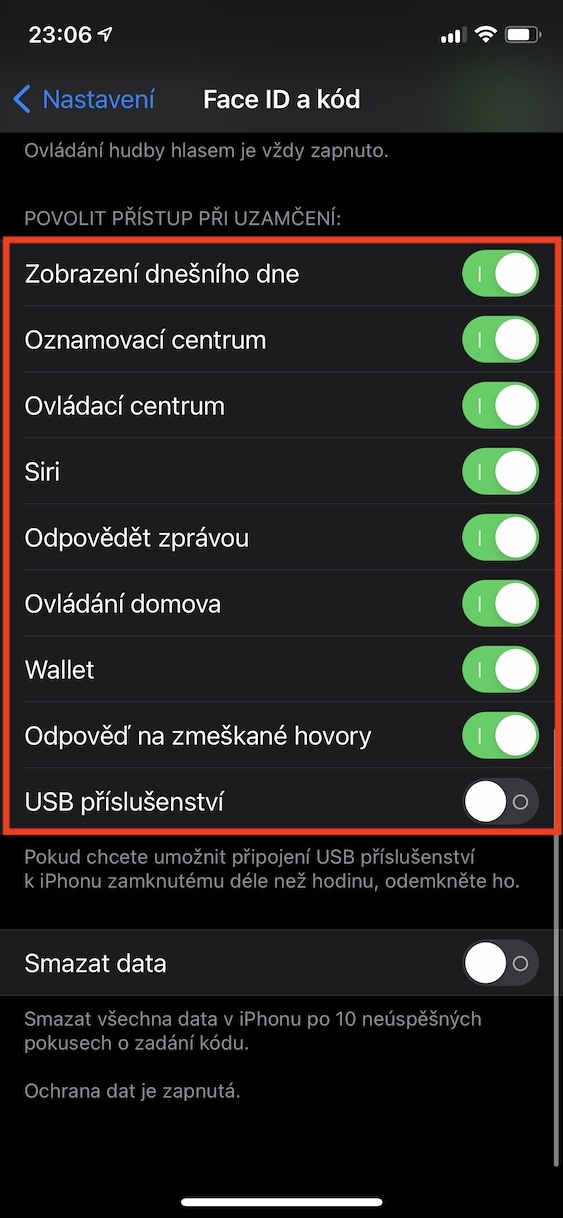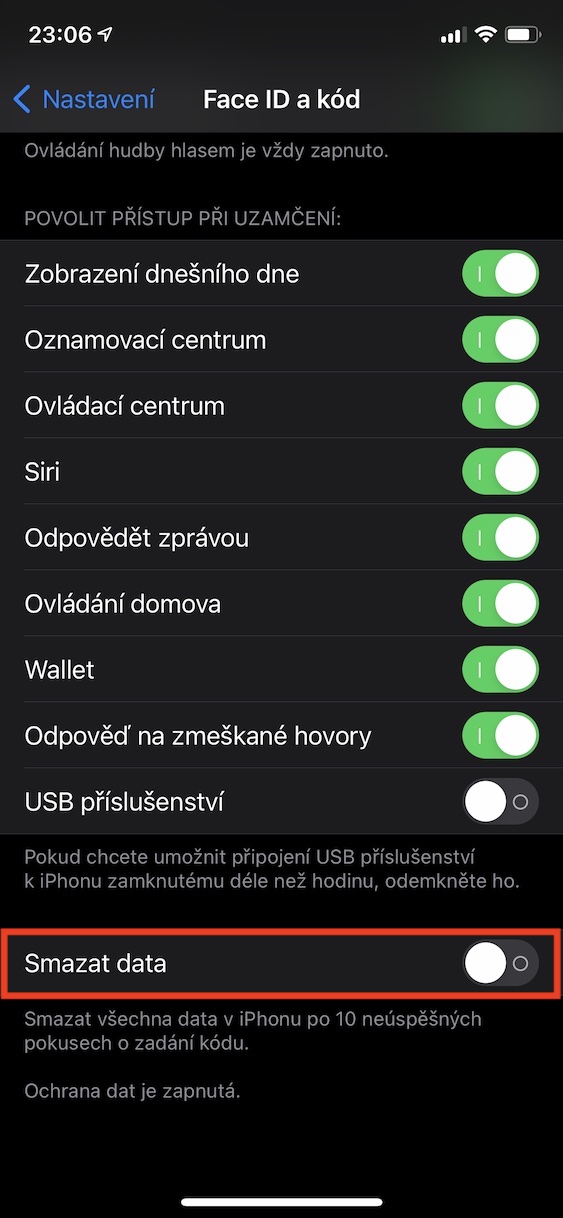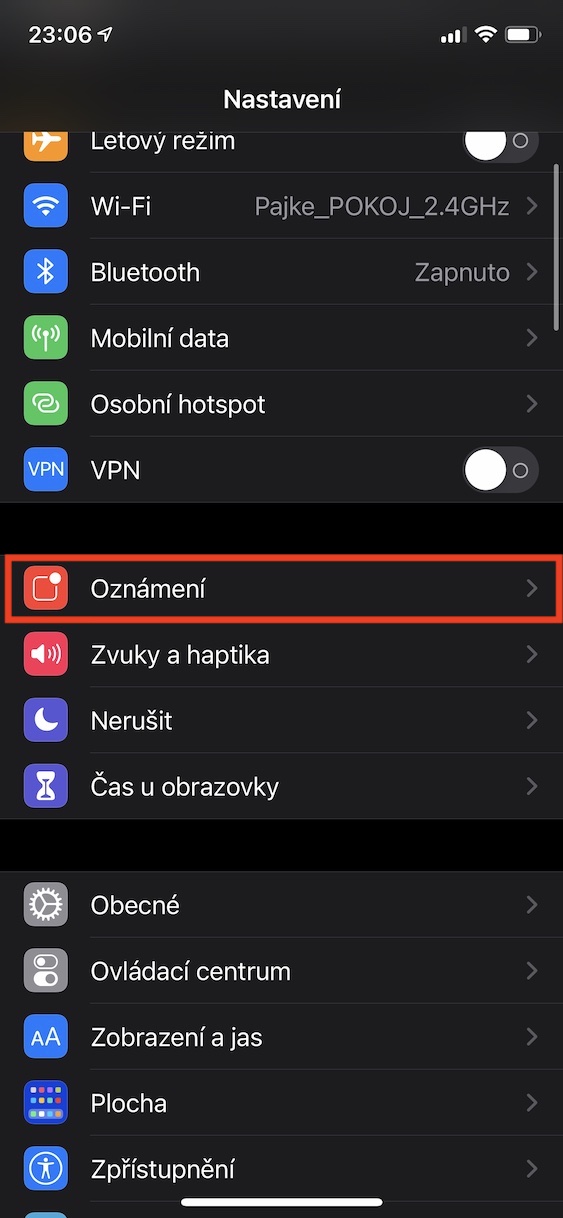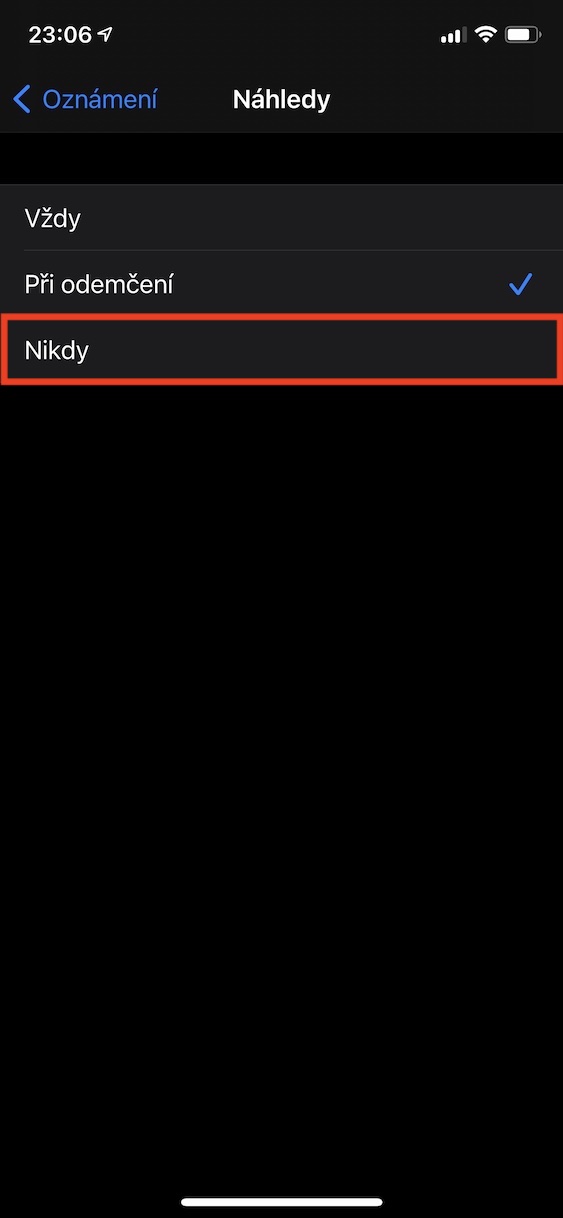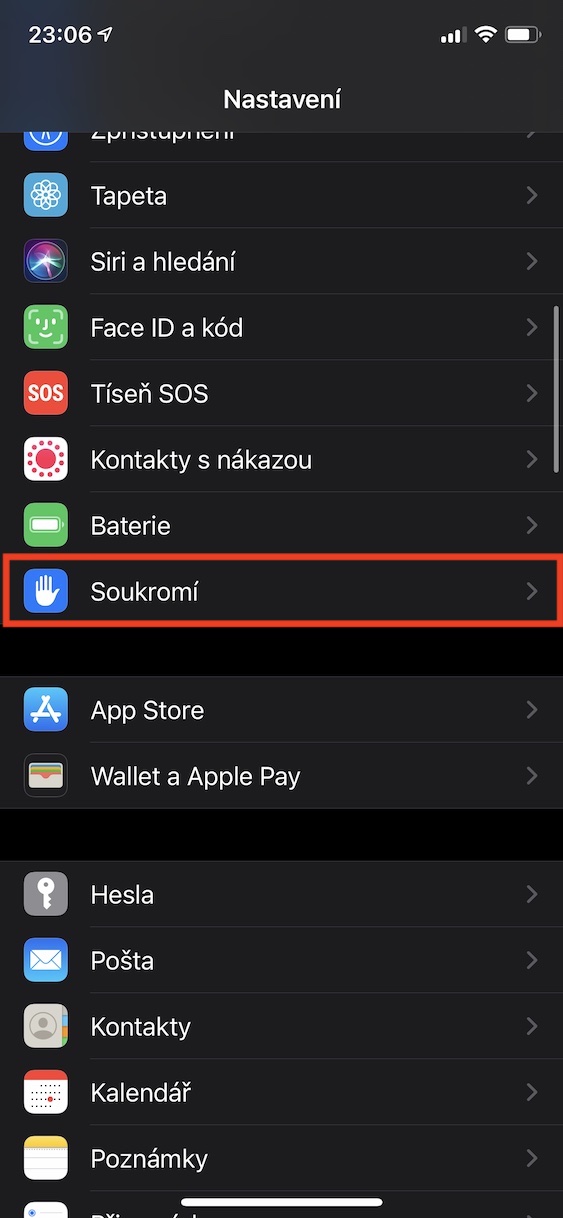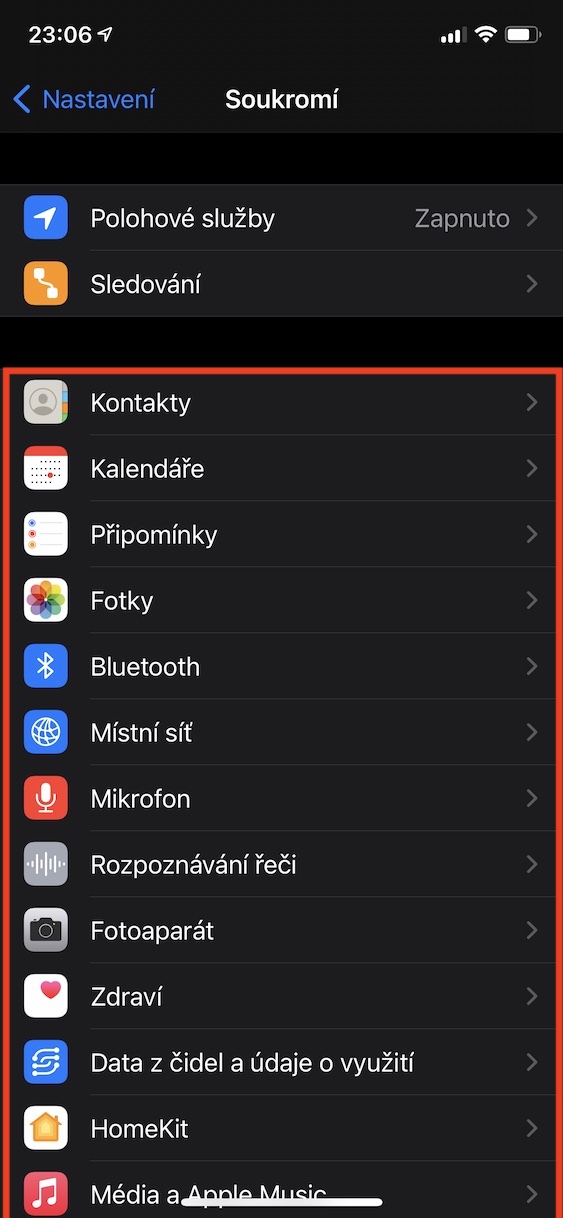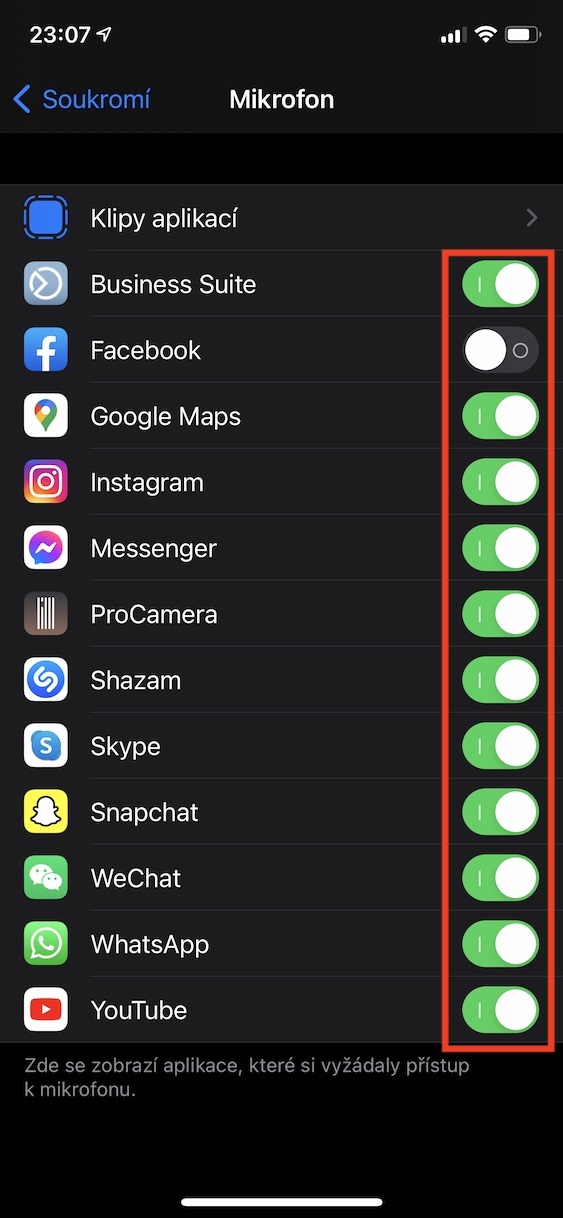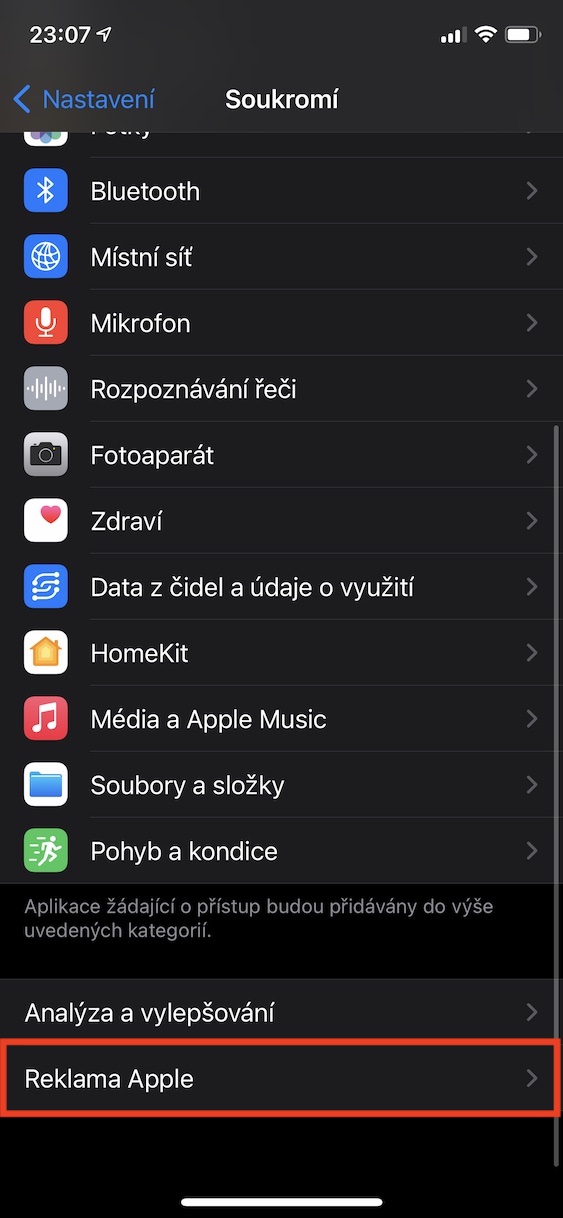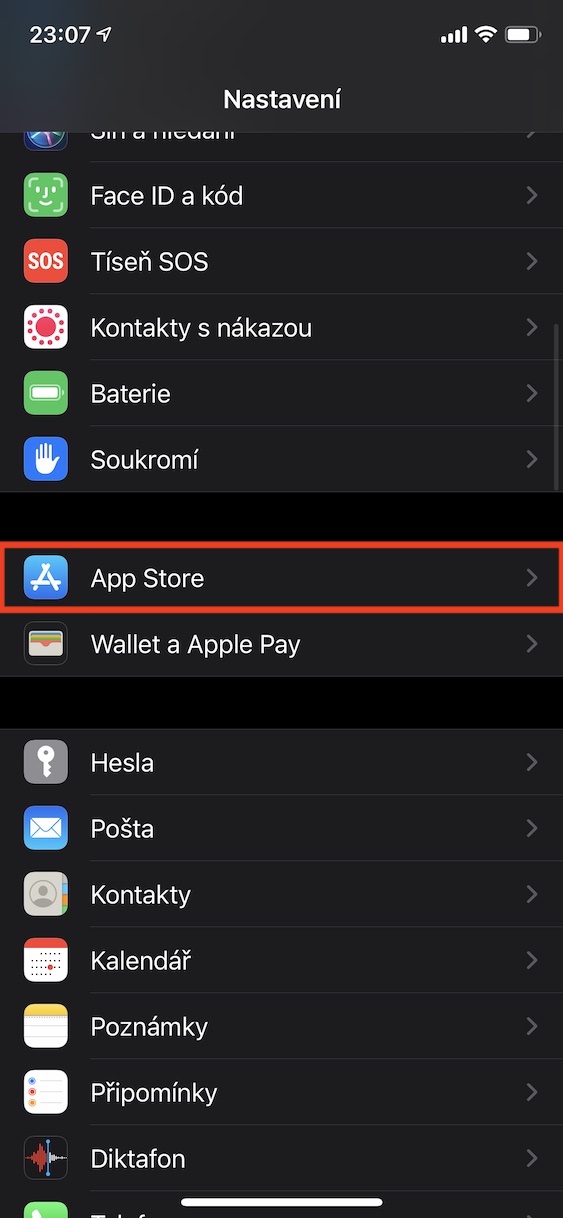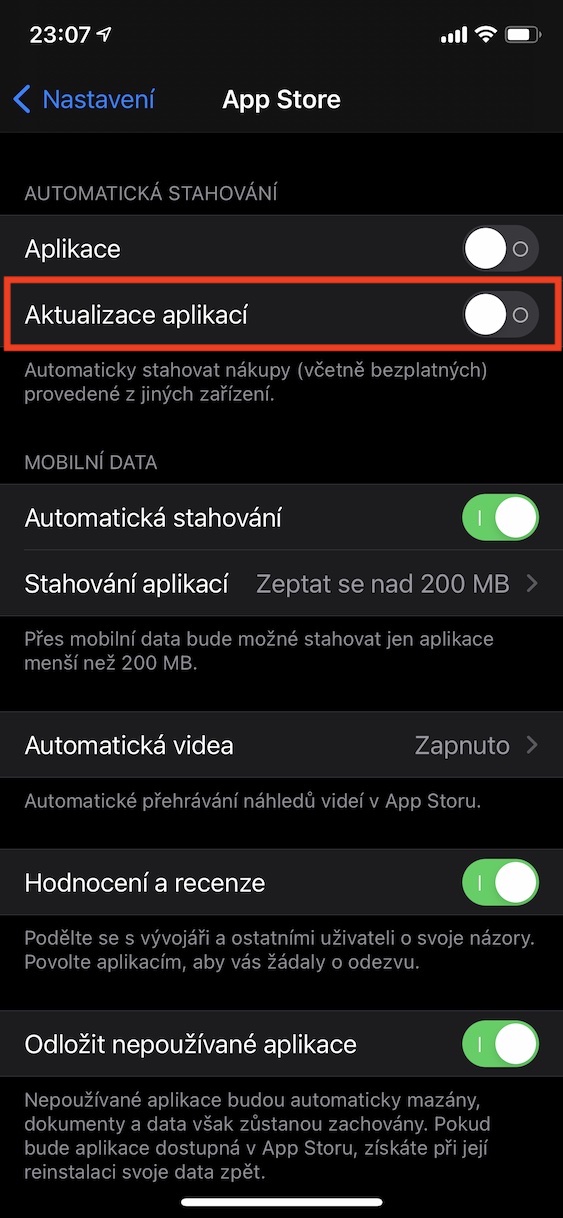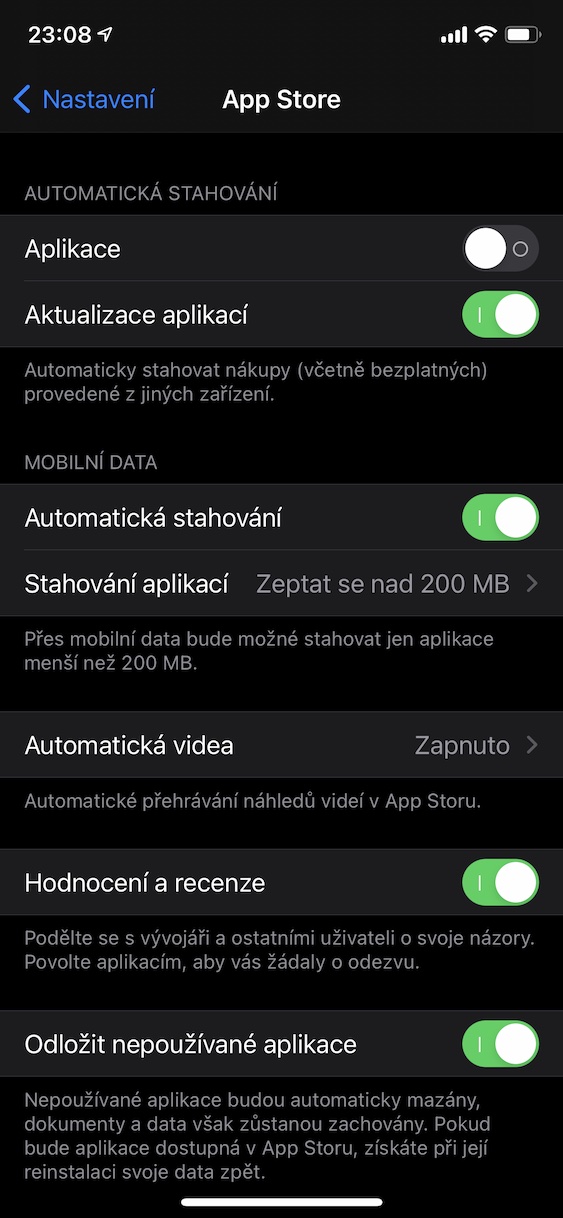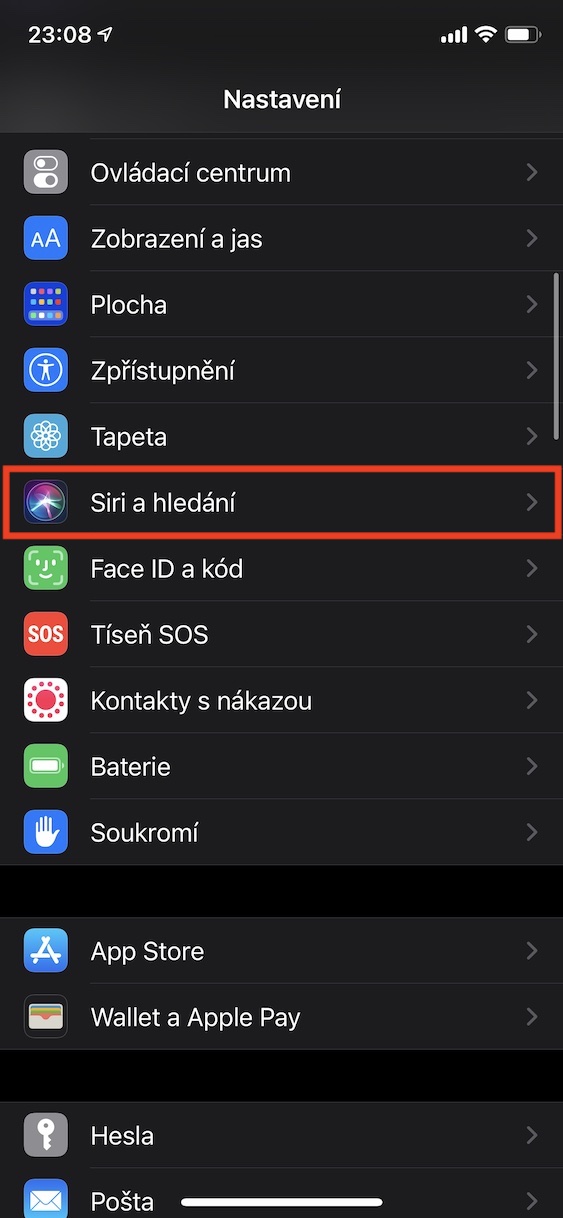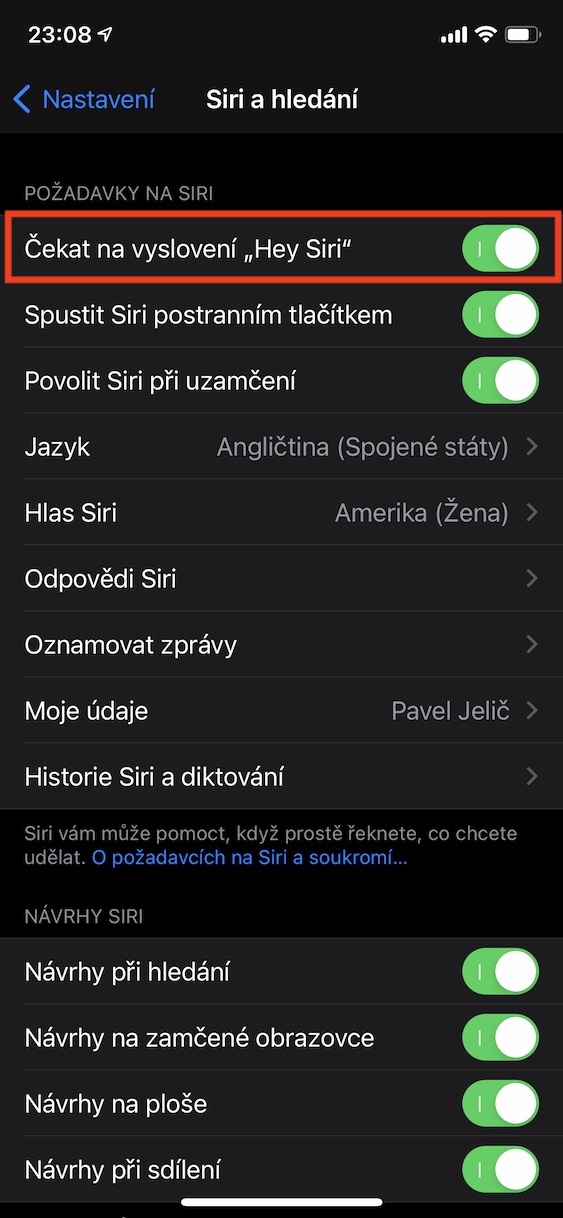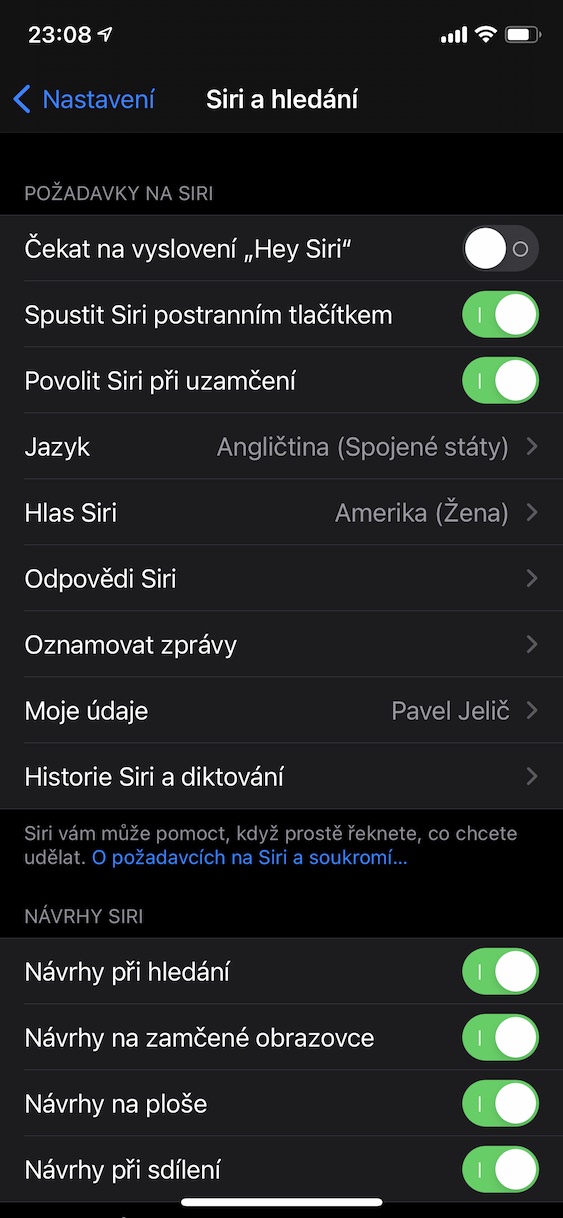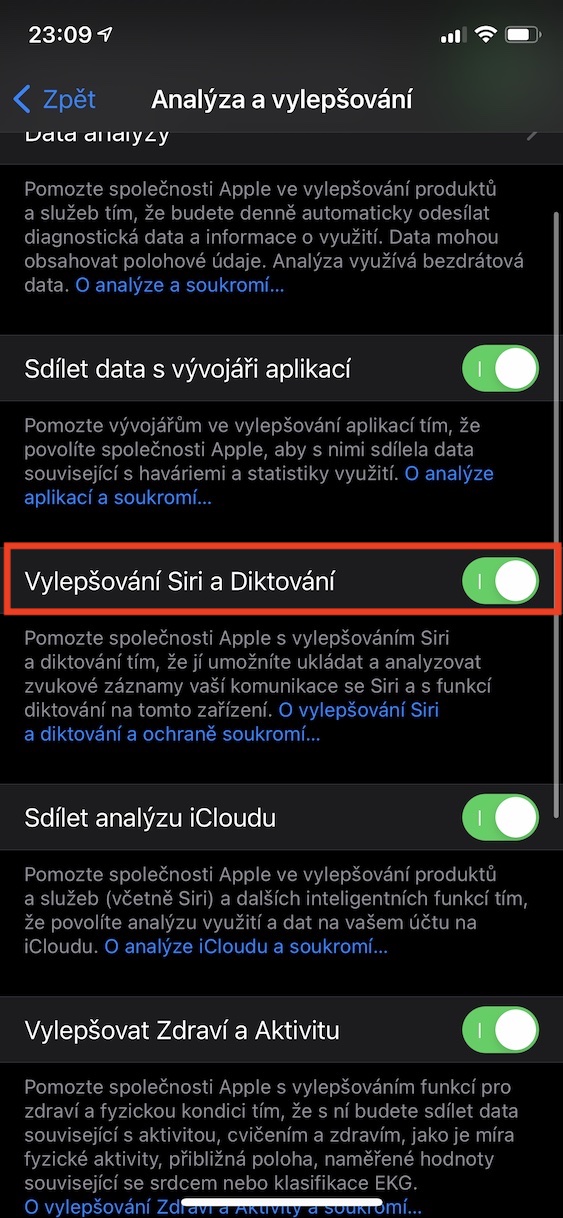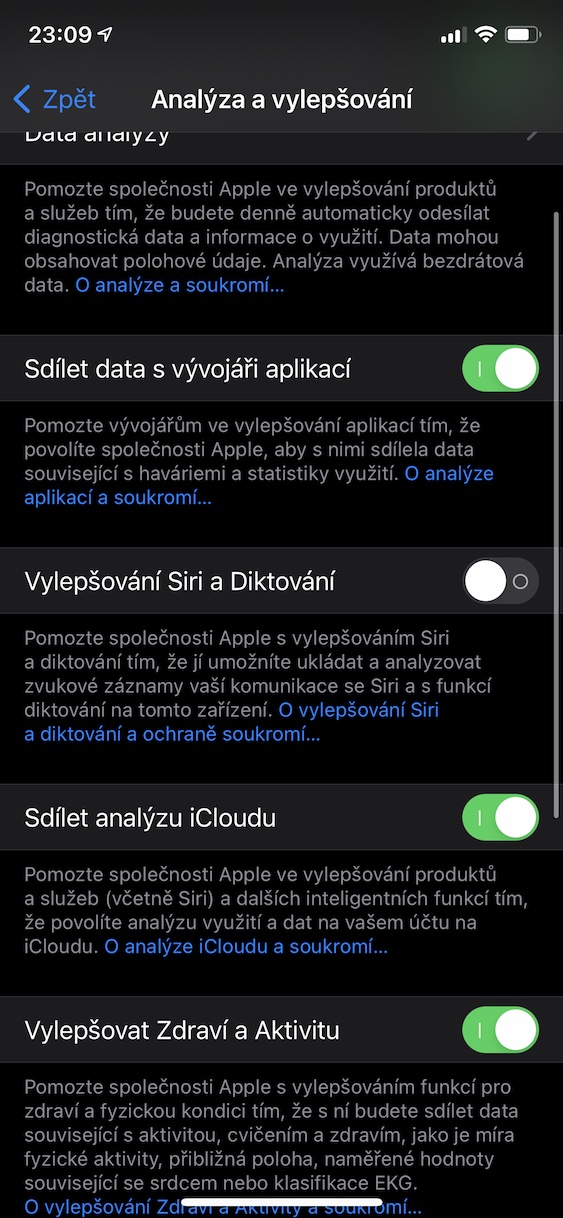Mobil telefon faqat qo'ng'iroq qilish va qisqa xabarlar yozish uchun ishlatilgan va odamlar nozik ma'lumotlarni boshqa yo'llar bilan jo'natadigan vaqt bor edi. Biroq, bugungi kunda vaziyat keskin o'zgardi va ko'pchiligimiz cho'ntagimizda nafaqat ijtimoiy tarmoqlarga, balki bank hisoblariga yoki hatto to'lov kartalariga ham kirishimiz mumkin bo'lgan kichik kompyuterni olib yuramiz. Agar ruxsatsiz shaxs ushbu maxfiy ma'lumotlarga kirish huquqiga ega bo'lsa, siz albatta hayajonlanmaysiz, shuning uchun ushbu maqolada siz Apple telefoningizdan nafaqat tez, balki juda xavfsiz foydalanishga yordam beradigan ba'zi maslahatlarni o'qiysiz.
Bo'lishi mumkin sizni qiziqtiradi

Touch ID ham, Face ID ham sizning dushmaningiz emas
IPhone bilan hech bo'lmaganda ozgina tanish bo'lgan deyarli har bir kishi telefonning yuz yoki barmoq izini aniqlash uchun sensorlar bilan jihozlanganligini juda yaxshi biladi. Biroq, qurilmadan foydalanishni tezlashtirish uchun ushbu funktsiyalarni o'chirib qo'ygan shaxslar ham bor. Bir tomondan, bu ularni Apple Pay kabi gadjetlardan mahrum qiladi, lekin eng katta muammo shundaki, ularning ma’lumotlari mumkin bo‘lgan o‘g‘irlikdan keyin har kim ko‘rishi mumkin. Shunday qilib, agar siz iOS qurilmangizni dastlab sozlashda hali xavfsizlikni yaratmagan bo'lsangiz, u holda o'ting Sozlamalar -> Touch/Face ID va parol va ustiga bosing Barmoq izini qo'shing Touch ID holatida yoki Face ID sozlang yuzni tanishi bilan zamonaviyroq telefonlarda.
O'zingizning kod blokirovkangizni o'rnating
Sozlangandan so'ng, qurilma xavfsizlik kodini kiritishingizni so'raydi. Siz sezganingizdek, smartfon olti xonali parolni kiritishni talab qiladi. Biroq, agar siz iPhone-ni parol yoki shaxsiy alfanumerik kodingiz bilan himoyalashni istasangiz, ustiga bosing Kod variantlari va keyin Maxsus alfanumerik kod yoki Maxsus raqamli kod. Agar siz qisqaroq kod yordamida telefoningizni qulfdan chiqarmoqchi bo'lsangiz, variantni ham tanlashingiz mumkin To'rt xonali raqamli kod, ammo, ikkinchisini sindirish osonroq. Ehtiyotkorlik bilan qulfni tanlang, kombinatsiyani avvalgidek tanlamang 1234 yoki 0000, aksincha, atrofingizdagilar uchun aniqlanmaydigan raqamlar kombinatsiyasiga e'tibor qarating, lekin sizga biror narsani eslatish kerak bo'ladi.
Muqobil terilar va boshqa nashrlar
Touch ID va Face ID-ni sozlash bilan bog'liq yana bir hiyla bor - muqobil ko'rinish yoki qo'shimcha barmoq izlarini qo'shish. Face ID uchun shunchaki bosing Muqobil terini o'rnating, qulfni ochishni tezlashtirish uchun yuzingizni yana bir marta skanerlashingiz mumkin. Touch IDli telefonlar uchun tanlang barmoq izini qo'shish, Ulardan 5 tasini skanerlash mumkin boʻlsa.Taniqni aniqroq va tezroq qilish uchun, masalan, bir barmoqni uchta, ikkinchisini esa ikkita skanerlashni tavsiya qilaman.
Ikki faktorli autentifikatsiya va Find ilovasi hisobingizni saqlab qolishi mumkin
Agar siz Apple ID-ga iPhone-dan boshqa Apple mahsulotidan kirayotgan bo'lsangiz, amalni barmoq izingiz bilan tasdiqlang. Biroq, agar tajovuzkor tasodifan parolingizni qo'lga kiritsa, ular sizning ma'lumotlaringizga kirishidan xavotirlanishingiz shart emas. Ikki faktorli autentifikatsiya tufayli, parolni kiritganingizdan so'ng, telefon raqamingizga yuboriladigan SMS-kod bilan o'zingizni tasdiqlashingiz kerak bo'ladi. Faollashtirish uchun oching Sozlamalar -> ismingiz -> Parol va xavfsizlik a faollashtirish almashtirish Ikki faktorli autentifikatsiya. Oyna ochiladi, unda siz shunchaki telefon raqamini kiritasiz, unda kod paydo bo'ladi va siz u bilan avtorizatsiya qilasiz.
Apple qurilmangizni toping
Biz sizning Apple ID sozlamalaringiz bilan bir muddat qolib ketamiz. Raqobat singari, Apple mahsulotlari ham qurilmangizni joriy joylashuvi asosida topish, ovozni ijro etish, yo‘qolgan rejimga o‘tish yoki uni o‘chirish imkonini beruvchi variantni taklif etadi. IN Sozlamalar -> ismingiz bo'limni bosing Top -> iPhone top a faollashtirish almashtirish iPhone toping. Agar qurilmangizni yo'qotib qo'ysangiz, ilovani oching Toping iPad yoki Mac-da yoki o'ting iCloud sahifalari, Apple ID bilan tizimga kiring va siz telefoningizni qidirishni boshlashingiz mumkin.
Bloklangan ekran ham, vidjetlar ham siz haqingizda ko‘p narsalarni ochib berishi mumkin
Bir qarashda bu kabi ko'rinmasa-da, potentsial tajovuzkor haqiqatan ham har qanday bo'shliqdan foydalanishi mumkin va bu ko'pincha qulflangan ekrandir. Buning sababi, o'g'ri foydalanishi mumkin bo'lgan xabarlarga javob berish, qo'ng'iroqlarni boshlash va boshqa ko'p narsalarni qilish mumkin. Shuning uchun siz kirgansiz Sozlamalar -> Touch ID/Face ID va parol qulflangan ekrandan kirish uchun quyidagi tanlangan yoki barcha almashtirishlarni o'chiring. Men ham kalitni yoqishni tavsiya qilaman barcha ma'lumotlarni o'chirib tashlang 10 ta muvaffaqiyatsiz urinishdan so'ng, olma telefoningizda saqlangan hamma narsa o'chiriladi.
Bloklangan ekrandan bildirishnomalarni yashirish
Vidjetlar va bildirishnomalar siz haqingizda ko'p narsalarni ochib berishi mumkin, agar ular noto'g'ri o'rnatilgan bo'lsa, qulflangan ekranda tajovuzkor bahramand bo'lishi mumkin bo'lgan ma'lumotlarni ham ko'rsatadi. Shunday qilib, boring Sozlamalar -> Bildirishnomalar va bosgandan keyin Ko‘rib chiqishlar variantlardan tanlang Qulf ochilganda yoki Hech qachon.
Ilovalar siz haqingizda hamma narsani bilishi shart emas
Uyda, ishda yoki do‘stlaringiz bilan ikki haftalik tadbirda bo‘lsangiz ham, iPhone’ingizdan haqiqatan ham hamma joyda foydalanayotganingizni tushuning. Shuning uchun ichida Sozlamalar -> Maxfiylik kamera, mikrofon va uning ishlashi shart bo‘lmagan ilovalarga joylashuvga kirishni rad eting. Keyin variantga o'ting Apple reklamasi a o'chirish imkoniyat Shaxsiy reklama.
Ilovalarni avtomatik yangilashni faollashtiring
Boshqa tomondan, foydali narsa avtomatik yangilanishlardir. Kaliforniya kompaniyasi App Store do'konida chiqarilgan barcha ilovalarni tekshirsa ham, u mukammal emas va ba'zi uchinchi tomon ilovalari ruxsatsiz shaxs foydalanishi mumkin bo'lgan xavfsizlik kamchiligidan aziyat chekishi mumkin. Shuning uchun, o'ting Sozlamalar -> App Store a faollashtirish imkoniyat Ilovalarni yangilash.
Siri foydali, lekin hatto Apple ham siz haqingizda hamma narsani bilishi shart emas
Apple foydalanuvchilarning maxfiyligi haqida o'ta qayg'urgani uchun qanchalik hurmat qilsa, ma'lumotlar sizib chiqishi mumkin va siz hech kim eshitishni istamaydigan suhbatdan ko'ra yomonroq narsa yo'q, lekin Siri orqali Apple xodimlarining qulog'iga tushadi. Shuning uchun siz kirgansiz Sozlamalar -> Siri va Qidiruv o'chirish funktsiyasi "Hey Siri", deyishni kuting. agar sizga aniq kerak bo'lmasa yoki foydalanmasangiz. Nihoyat, o'ting Sozlamalar -> Maxfiylik -> Tahlil va takomillashtirish a Siri yaxshilanishlari va diktant belgisini olib tashlang. Ayni paytda sizning qurilmangiz mutlaqo xavfsiz, ammo foydalanish uchun intuitiv bo'lishi kerak.